Tutorial: Querx und Zabbix
Mit Hilfe des bereitgestellten Templates lässt sich das Netzwerkthermometer Querx problemlos in das Open-Source Monitoringsystem Zabbix einbinden. Das Template definiert Items für Temperatur und Luftfeuchtigkeit, einen Graphen, in dem beide Werte kombiniert angezeigt werden, sowie die folgenden Trigger:
▪ Querx TH nicht erreichbar
▪ Überschreitung des oberen Temperaturlimits
▪ Unterschreitung des unteren Temperaturlimits
▪ Überschreitung des oberen Luftfeuchtigkeitslimits
▪ Unterschreitung des unteren Luftfeuchtigkeitlimits
Die voreingestellten Werte entsprechen den in diesem Tutorial vorgeschlagenen Werten und können für Ihren spezifischen Fall angepasst werden. Für die Anzeige von Alarmzuständen stehen verschiedene Möglichkeiten zur Verfügung. In diesem Tutorial wird dafür auf die in Zabbix verfügbaren Trigger zurückgegriffen.
Im Folgenden beschreiben wir beispielhaft die Installation von Querx TH.
Installation des Templates

Laden Sie das Zabbix-Template für Querx TH aus dem Zabbix Community Wiki herunter. Öffnen Sie dann Zabbix als Administrator und wählen Sie den Punkt Templates (2) unter dem Menüpunkt Configuration (1) aus.

Importieren Sie nun das soeben heruntergeladene Template, indem Sie oben rechts auf Import klicken.

Wählen Sie bei Import file die soeben heruntergeladene Datei aus und klicken Sie anschließend auf Import.

Sofern keine unerwarteten Probleme auftreten, wird Ihnen Zabbix den erfolgreichen Import des Templates bestätigen.
Einrichten eines Hosts für Querx TH and Anpassen der Items

Legen Sie nun einen Host für Querx TH an, indem Sie im Menü unter Configuration (1) den Punkt Hosts (2) auswählen und dort in der rechten oberen Ecke auf Create host (3) klicken.

Auf der folgenden Seite müssen Sie einige grundlegende Parameter angeben: Einen Hostnamen für Zabbix (1), einen im System angezeigten Hostnamen (2), eine Hostgruppe, in der Querx TH aufgelistet werden soll (3). Existiert noch keine passende Hostgruppe, können Sie eine anlegen. Da Querx TH und Zabbix über SNMP kommunizieren, fügen Sie ein neues SNMP-Interface hinzu und geben die IP-Adresse (4), unter der Querx TH in Ihrem Netzwerk erreichbar ist, an. Klicken Sie anschließend auf Template (5) um dem neuen Host das im letzten Abschnitt importierte Template zuzuweisen.

Weisen Sie dem Host nun unter dem Punkt Link new template (1) das Template Querx TH (2) zu. Klicken Sie anschließend auf Add (3) und dann auf Save (4).
Einrichtung des Hosts überprüfen

Kontrollieren Sie nun, ob die Einrichtung des Hosts erfolgreich war. Klicken Sie dazu unter dem Menüpunkt Monitoring auf den Eintrag Latest Data. Unter dem von Ihnen vergebenen Hostnamen sollten nun drei Items angezeigt werden: System Name, Temperature und Humidity. Hier sehen Sie, wann das jeweilige Item das letzte Mal abgefragt wurde, sowie den zurückgegebenen Messwert. In der Standardeinstellung werden die Werte alle 30 Sekunden aktualisiert. Falls keine Daten angezeigt werden, warten Sie diese Zeitspanne ab.
Items anpassen
Eventuell möchten Sie die Bezeichnung der Werte oder das Update-Intervall für einen Sensor anpassen. Da diese bereits als Items im Template definiert werden, müssen sie auch dort angepasst werden. Wenn Sie über die Hostkonfiguration auf die Items zugreifen, sind die entsprechenden Felder nicht editierbar.

Wählen Sie unter dem Menüpunkt Configuration (1) den Punkt Templates (2) aus. Klicken Sie dann beim Eintrag Template Querx TH auf den Punkt Items (3).

Hier können Sie die einzelnen Items auswählen und bearbeiten. In der folgenden Grafik sehen Sie als Beispiel die Konfiguration des Temperature-Items mit der SNMP OID 1.3.6.1.4.1.3444.1.14.1.2.1.5.1, der SNMP-Community Public und einem Update-Intervall von 30 Sekunden.
Die wichtigsten SNMP OIDs für Querx TH
Temperatursensor
1.3.6.1.4.1.3444.1.14.1.2.1.5.1
Luftfeuchtigkeitssensor
1.3.6.1.4.1.3444.1.14.1.2.1.5.2
Berechneter Taupunkt
1.3.6.1.4.1.3444.1.14.1.2.1.5.3
Die MIB für Querx TH befindet sich auf dem Gerät: http:///egnitephysensor.mib
Bitte stellen Sie sicher, dass die Temperatureinheit, die hier angegeben wird, mit der Einheit übereinstimmt, die Sie auf Querx TH konfiguriert haben. Beachten Sie auch, dass der Temperatursensor im Gegensatz zum Luftfeuchtigkeitssensor den Custom Multiplier 0.1 verwendet. Dieser dient dazu, den tatsächlich übermittelten Wert durch 10 zu teilen. Querx TH arbeitet intern mit einer Verzehnfachung des Temperaturwertes, um Gleitkommaoperationen zu vermeiden.
Einrichten eines Probealarms und Anpassen der Trigger
Um die Zusammenarbeit von Querx TH und Zabbix zu testen, richten Sie nun auf der Host-Ebene einen Probealarm ein.
Wählen Sie dazu unter dem Menüpunkt Configuration (1) den Punkt Hosts (2) aus und klicken Sie bei dem Eintrag für Querx TH auf Triggers (3).
Sie sehen die fünf im Template definierten Trigger, denen der Name des Templates vorangestellt ist, sowie die Bedingungen, die erfüllt sein müssen, um den Trigger auszulösen. Die Bedingungen für die Trigger, die über das Template definiert werden, können auf der Host-Ebene nicht geändert werden. Wenn Sie die Werte anpassen möchten, bearbeiten Sie die Trigger bitte unter Configuration / Template, wie im letzten Abschnitt dieses Tutorials beschrieben.

Legen Sie für die Einrichtung eines Probealarms nun einen neuen Trigger an. Klicken Sie dazu oben rechts auf die Schaltfläche Create Trigger.

Weisen Sie dem neuen Trigger einen Namen (1) zu, in unserem Beispiel haben wir Querx TH Alarm Test gewählt.
Klicken Sie nun beim Eingabefeld Expression auf Add (2), um eine Bedingung für den Trigger hinzuzufügen.

In dem sich öffnenden Fenster klicken Sie neben dem Feld Item auf Select (1), um das Item, das der Trigger überwachen soll, auszuwählen. Wählen Sie hier den Punkt Temperature (2) aus. Der Trigger für dieses Item soll ausgelöst werden, wenn der letzte Messwert einen von Ihnen vorgegebenen Wert überschreitet. Wählen Sie dazu im Feld Function den Eintrag Last (most recent) T value is > N (3) aus und geben Sie anschließen im Feld N (4) einen Grenzwert ein, der unter der aktuell gemessenen Temperatur liegt. Klicken Sie anschließend auf Insert (5).
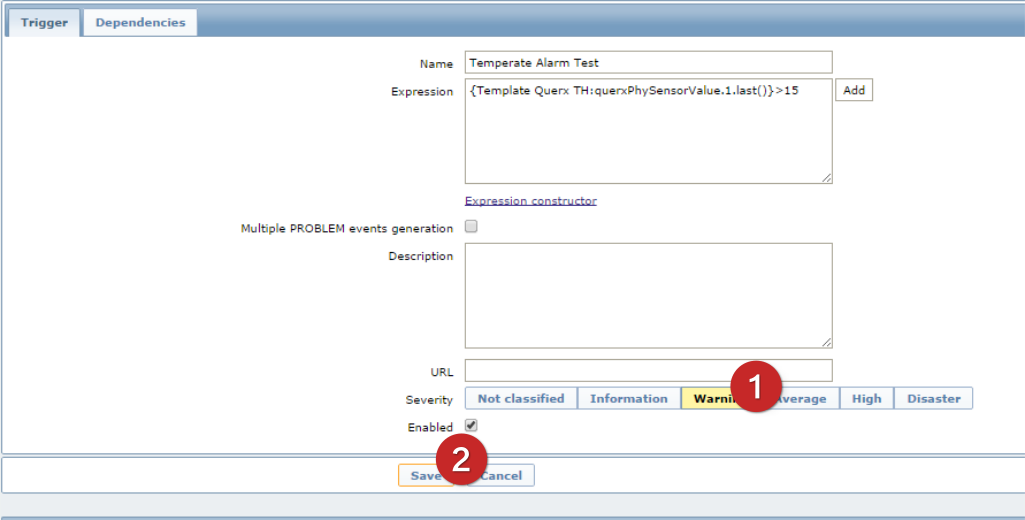
Weisen Sie dem Probealarm jetzt einen Schweregrad, in diesem Fall beispielsweise Warning (1) zu. Abschließend klicken Sie auf Save (2), um den Trigger zu speichern.
Probealarm testen

Wenn Sie nun im Menü auf Monitoring klicken, werden Sie den Alarm aufgrund des Abfrageintervalls noch nicht sehen. Nach 30 Sekunden sollte der Alarm in den Boxen System status und Last 20 issues angezeigt werden.

Wenn Sie auf Monitoring / Triggers klicken, sehen Sie hier den ausgelösten Trigger.

Deaktivieren Sie nun den Probealarm, indem Sie auf der Host-Konfiguration die Übersicht der Trigger öffnen und den Probealarm durch einen Klick auf den Eintrag Enabled deaktivieren.
