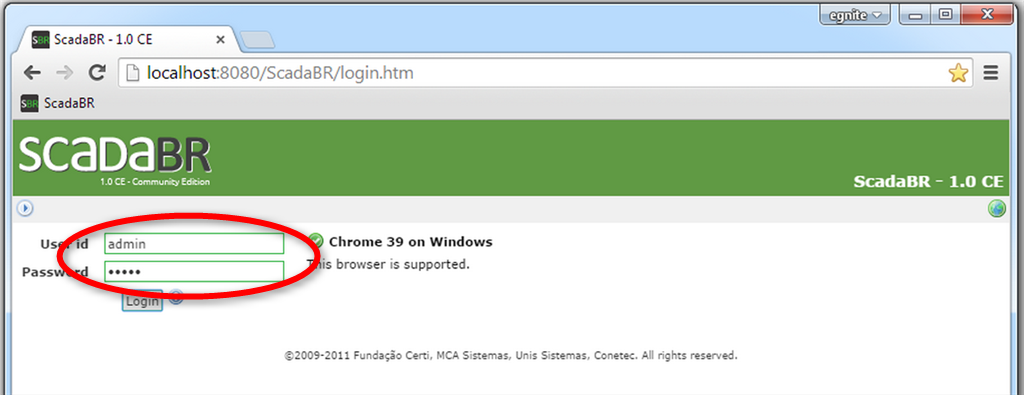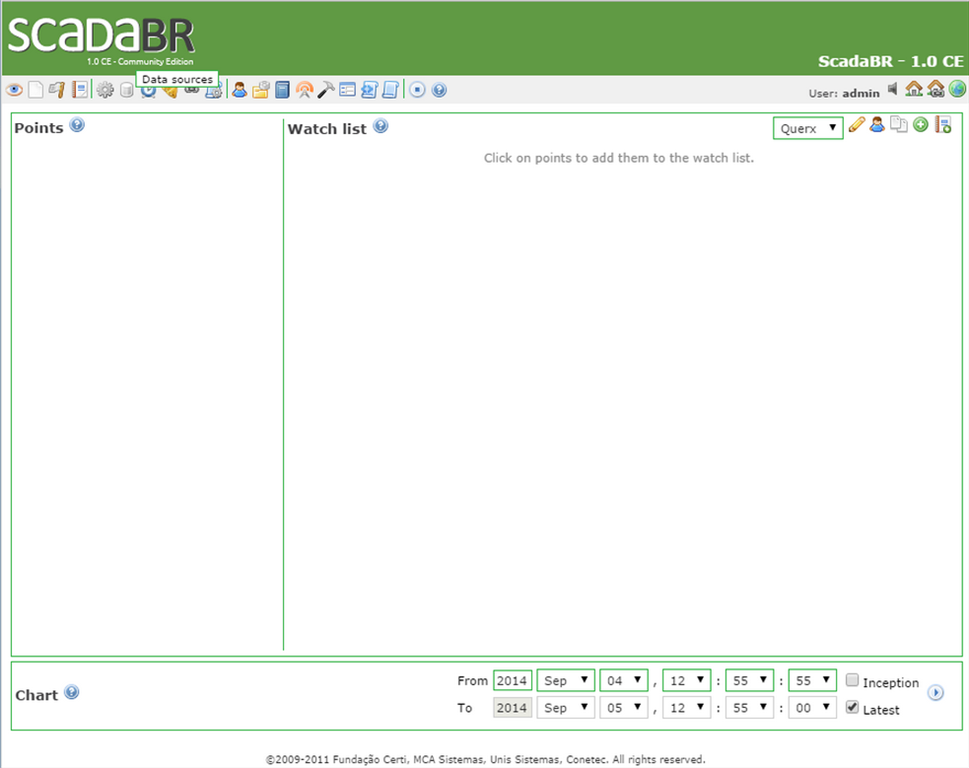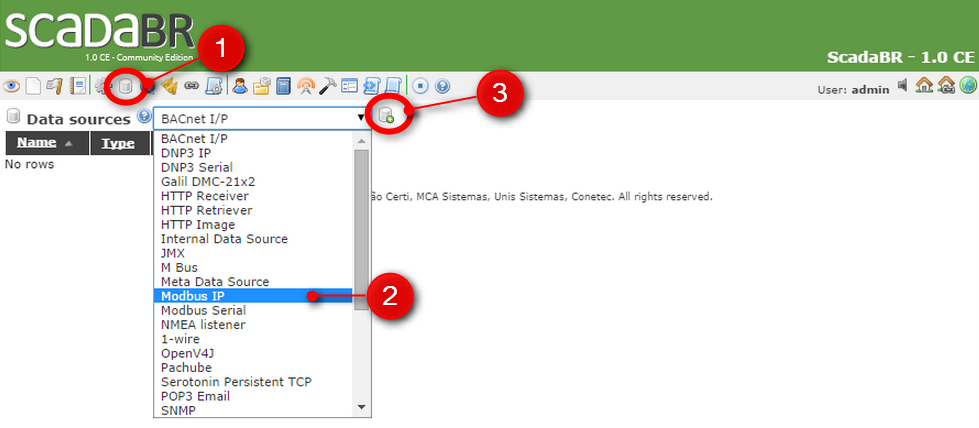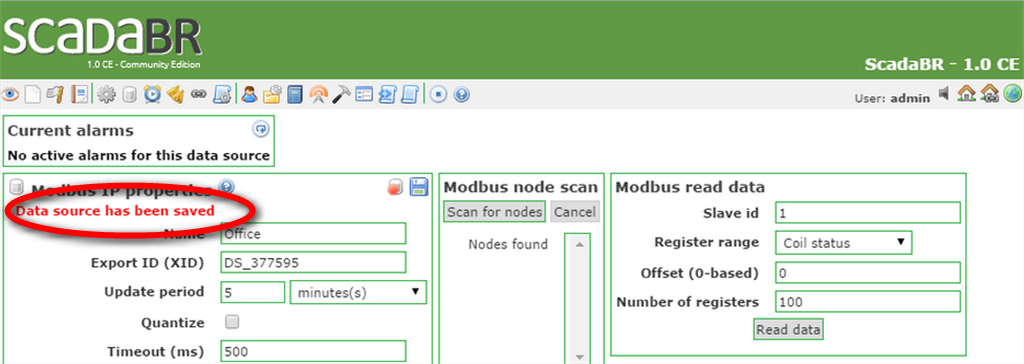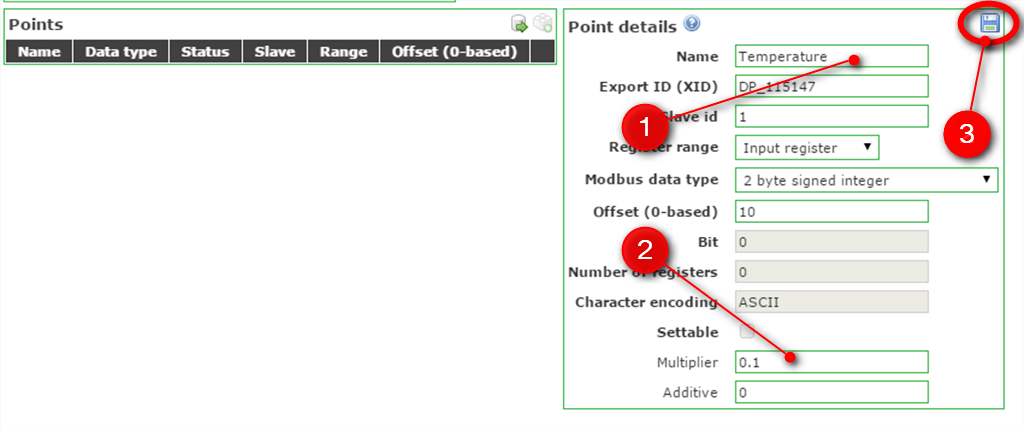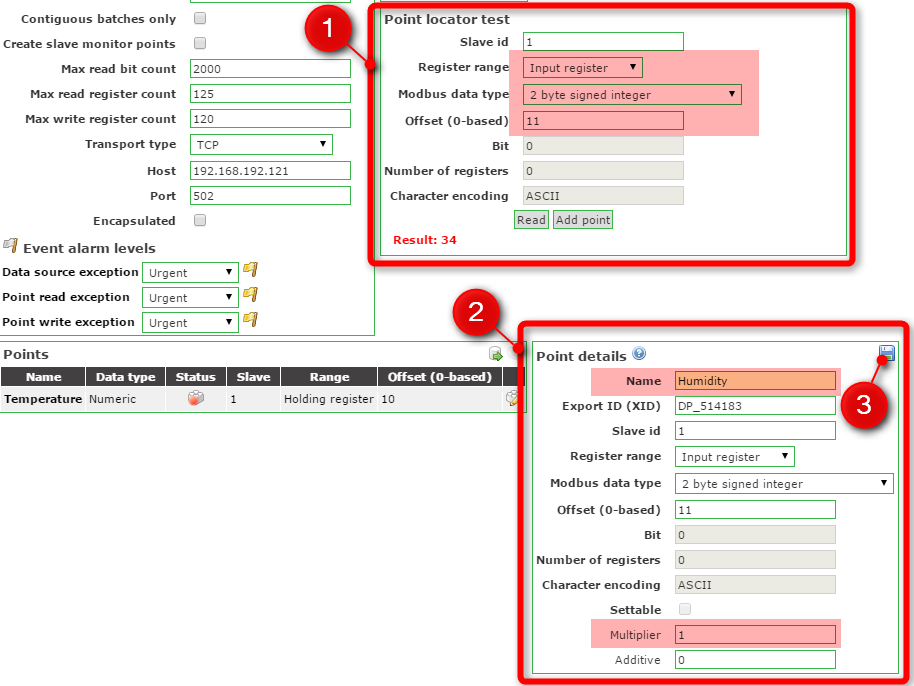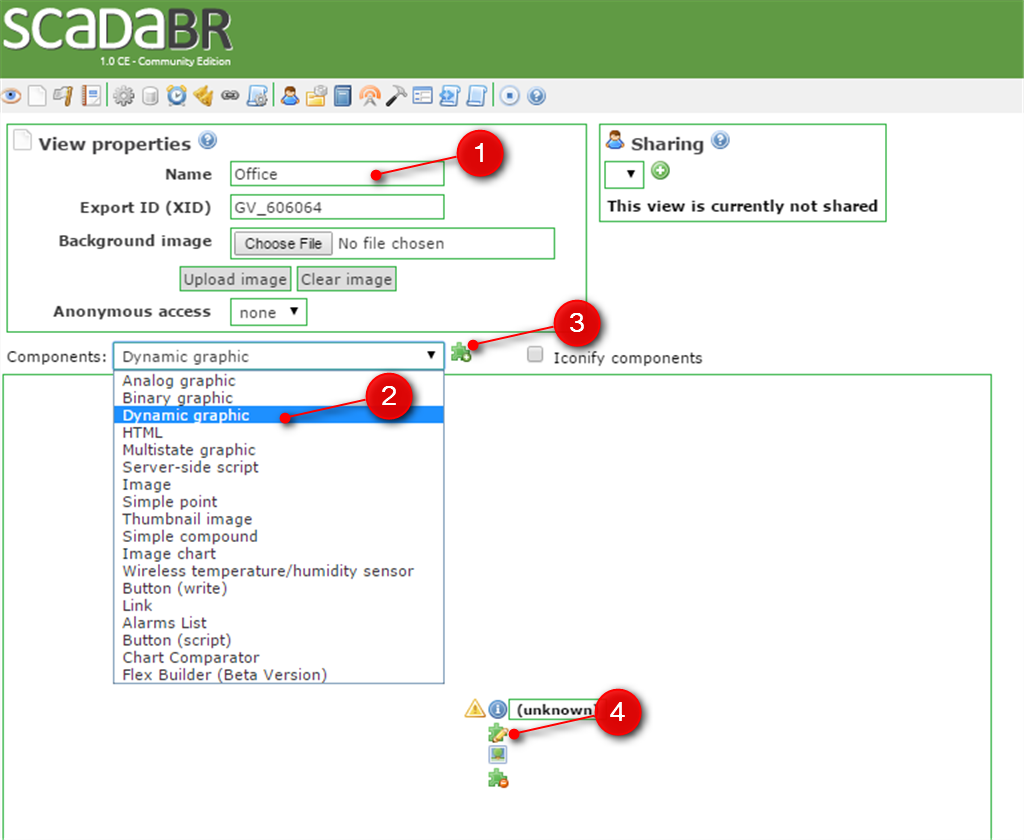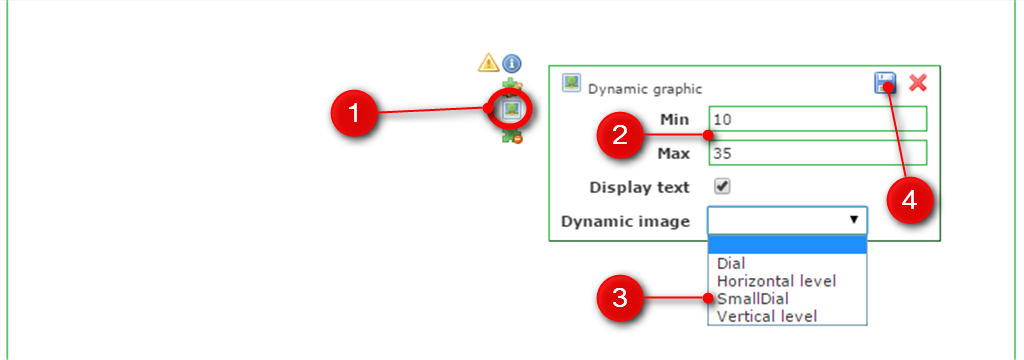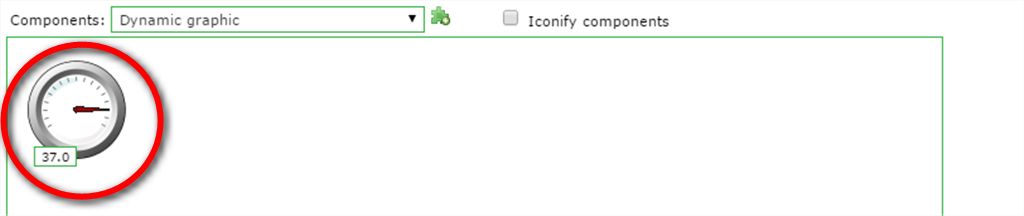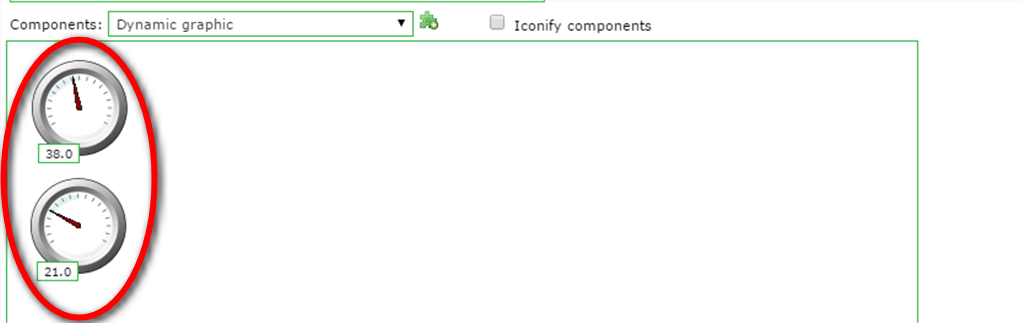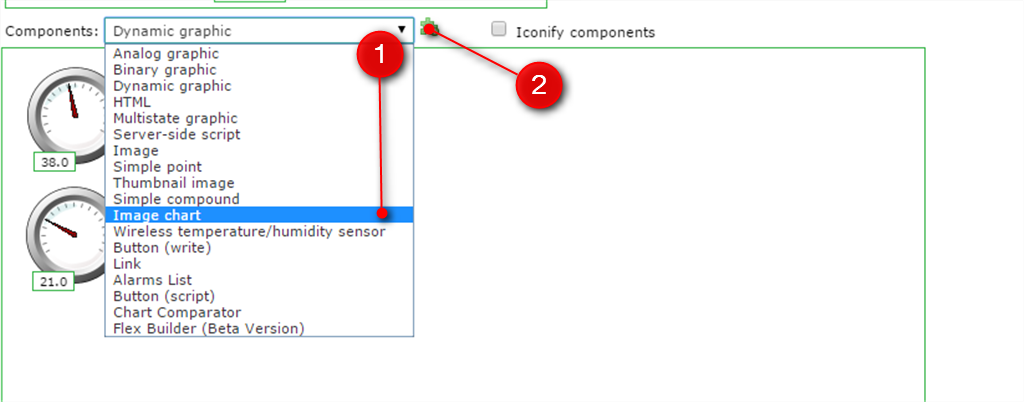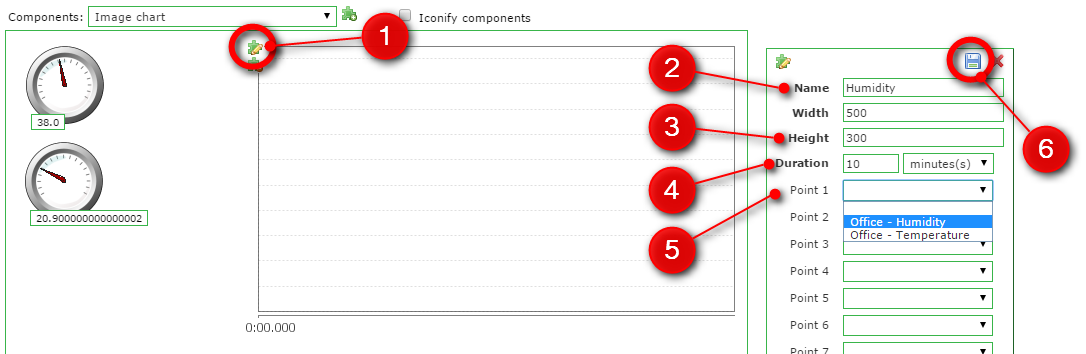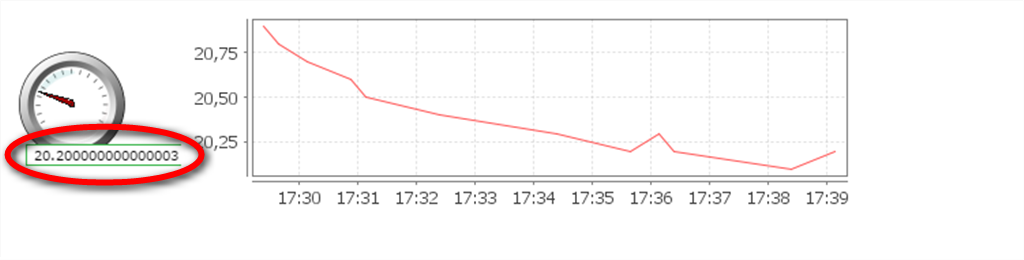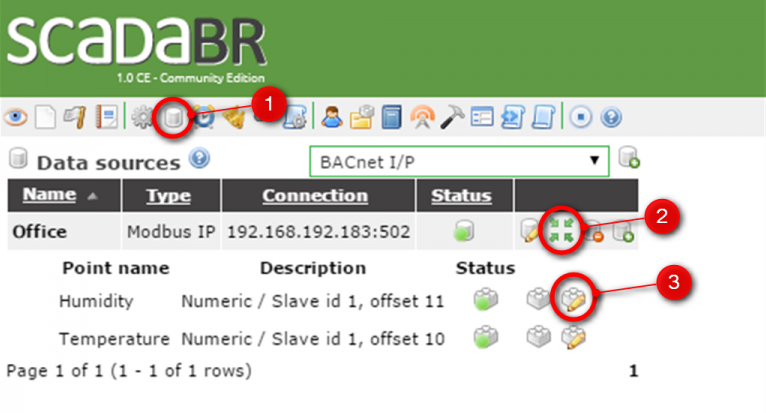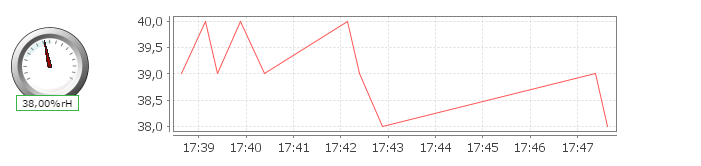Tutorial: Querx und ScadaBR
SCADA (supervisory control and data acquisition) ist ein industrielles Kontrollsystem für die Ferndatenerfassung und Prozesskontrolle. ScadaBR ist eine Open Source Software für SCADA und kann kostenlos heruntergeladen werden. In diesem Tutorial wird ein grafisches Interface eingerichtet, das einem erlaubt, Temperatur und Feuchtigkeit mit Querx TH zu überwachen. Andere egnite Sensoren können auf die gleiche Art eingerichtet werden.
Schritt 1: Installieren von ScadaBR und anmelden
- Laden Sie das ScadaBR Installationsprogramm bei SourceForge herunter.
- Starten sie das Installationsprogramm und folgen Sie den Bildschirmanweisungen.
- Öffnen Sie einen Webbrowser und geben Sie folgende URL ein: http://localhost:8080/ScadaBR/.
- Melden Sie sich nun bei ScadaBR an. Sowohl Benutzername als auch Passwort sind auf admin voreingestellt.
Schritt 2: Datenquelle und Datenpunkte einrichten
Eine neue Datenquelle erstellen
Um gemessene Werte zu lesen, muss ein Datenpunkt hinzugefügt werden. Der von Querx TH zurückgegebene Temperaturwert ist eine 2 Byte Ganzzahl mit Vorzeichen und der Offset-Adresse 10. Dementsprechend müssen folgende Werte in dem Point locator test Dialogfeld eingegeben werden:
- Register range: Input register
- Modbus data type: 2 byte signed integer
- Offset (0-based): 10
- Klicken Sie auf Read um zu überprüfen, ob die Konfiguration gültig ist.
ScadaBR zeigt nun eine Zahl in der unteren linken Ecke des Point locator test Dialogfelds an. Dies ist der aktuelle Temperaturwert in Grad Celsius multipliziert mit 10.
5 Wenn alles wie erwartet funktioniert, klicken Sie auf Add point.
Jetzt müssen Sie Querx TH mit ScadaBR verbinden. Dazu muss eine Datenquelle hinzugefügt werden, deren Einheiten und Datenpunkte den spezifischen Messungen entsprechen. ScadaBR unterstützt eine Vielzahl an Schnittstellen, während Querx TH SNMP und Modbus/TCP unterstützt. Da ScadaBR das SNMP Protokoll nur sehr grundlegend unterstützt, wird für dieses Tutorial Modbus/TCP verwendet.
- Öffnen Sie die Seite Data sources.
- Wählen Sie Modbus IP aus dem Drop Down Menü.
- Klicken Sie auf das Add Symbol rechts vom Drop Down Menü.
- Geben Sie im Feld Name einen Namen für Ihr Gerät ein.
- Geben Sie im Feld Host die IP Adresse ihres Geräts ein. Die voreingestellten Werte für alle anderen Einstellungen müssen nicht geändert werden.
- Klicken Sie zum Abschluss auf Save.
Datenpunkte hinzufügen
Nun wird ein Formular zur Einrichtung neuer Datenpunkte angezeigt.
- Geben Sie bei Name einen Namen für Ihren Datenpunkt ein, in diesem Fall Temperature.
- Stellen Sie bei Multiplier einen eigenen Multiplikator ein. Um Kommata zu vermeiden, sind die übertragenen Werte um den Faktor 10 höher als die tatsächlichen Werte. Dementsprechend muss der Multiplikator auf 0.1 gesetzt werden. (Englische Dezimalschreibweise).
- Abschließend klicken Sie auf Save, um den neuen Datenpunkt zu speichern.
Fügen Sie nun einen weiteren Datenpunkt für den Feuchtigkeitssensor hinzu.
- Geben Sie die folgenden Daten im Point locator test Dialogfeld ein:
Register range: Input register
Modbus data type: 2 byte signed integer
Offset (0-based): 11 - Klicken Sie auf Add point um den Punkt hinzuzufügen.
Geben Sie die folgenden Daten bei Point details ein:
Unter Name einen Namen für den Sensor, here Humidity. Unter Multiplier den Wert 1, da Feuchtigkeit unverändert übertragen wird. - Speichern Sie Ihre Änderungen.
Im nächsten Schritt werden Datenquelle und Datenpunkte aktiviert.
- Aktivieren Sie den Datenpunkt Humidity indem Sie den Baustein anklicken, dieser wird nun grün.
- Aktivieren Sie den Datenpunkt Temperature indem Sie den Baustein anklicken, dieser wird nun grün.
- Aktivieren Sie die Datenquelle indem Sie auf das Datenbanksymbol klicken, dieses wird nun ebenfalls grün.
- Vergessen Sie im Anschluss nicht, die Geräteeinstellungen zu speichern.
Schritt 3: Daten visualisieren
Einrichten eines neuen Dashboards
Ein Dashboard wird erstellt, das die von Querx TH bereitgestellten Werte visualisieren kann.
- Klicken Sie auf Graphical views.
- Klicken Sie auf New view.
- Geben Sie bei Name einen Namen für die neue Ansicht ein.
- Wählen Sie Dynamic graphic aus dem Drop Down Menü.
- Klicken Sie auf Add component to view.
- Klicken Sie nun auf Edit point component settings.
Skalen für Temperatur und Feuchtigkeit hinzufügen
- Klicken Sie auf Edit graphical renderer.
- Geben Sie die Minimal- und Maximalwerte ein, die Sie verwenden wollen.
- Wählen Sie SmallDial aus dem Drop Down Menü Dynamic image.
- Klicken Sie auf Save.
Verlaufsdiagramme für Temperatur und Feuchtigkeit hinzufügen
- Wählen Sie Image chart aus dem Drop Down Menü.
- Klicken Sie auf Add component to view.
- Klicken Sie auf Edit point component settings.
- Geben Sie bei Name einen Namen für das Diagramm ein.
- Legen Sie bei Width und Height die Breite und Höhe des Diagramms fest.
- Legen Sie im Feld Duration den Zeitabschnitt fest, der im Diagramm angezeigt werden soll.
- Wählen Sie den Feuchtigkeitssensor als Point 1.
- Klicken Sie auf Save.
Wiederholen Sie diesen Vorgang für den Temperatursensor. Das Ergebnis sieht so aus:
Klicken Sie auf Save.
Schritt 4: Datenformat anpassen
Möglicherweise haben Sie bereits festgestellt, dass die angezeigten Werte gelegentlich merkwürdig aussehen. Sie können dies korrigieren, indem Sie die Textvorlage anpassen.
- Klicken Sie auf Data sources.
- Klicken Sie auf Show data points.
- Klicken Sie auf Edit data point, direkt neben dem Feuchtigkeitssensor.
- Wählen Sie Analog aus dem Type Drop Down Menü.
- Geben Sie 00.00 in das Feld Format ein, damit 2 Ziffern vor und 2 Ziffern nach dem Komma angezeigt werden.
- Geben Sie %rH im Feld suffix ein.
- Klicken Sie auf Save, um die Änderungen zu speichern
Das Format, in dem die Feuchtigkeitswerte angezeigt werden, wurde nun geändert. Wiederholen Sie den Vorgang für den Temperatursensor.
Weitere Informationen
Die Modbus Register die mit ScadaBR verwendet werden können, finden Sie in dem Handbuch des jeweiligen Geräts. Weitere Informationen über ScadaBR finden Sie auf der Projekt Webseite.