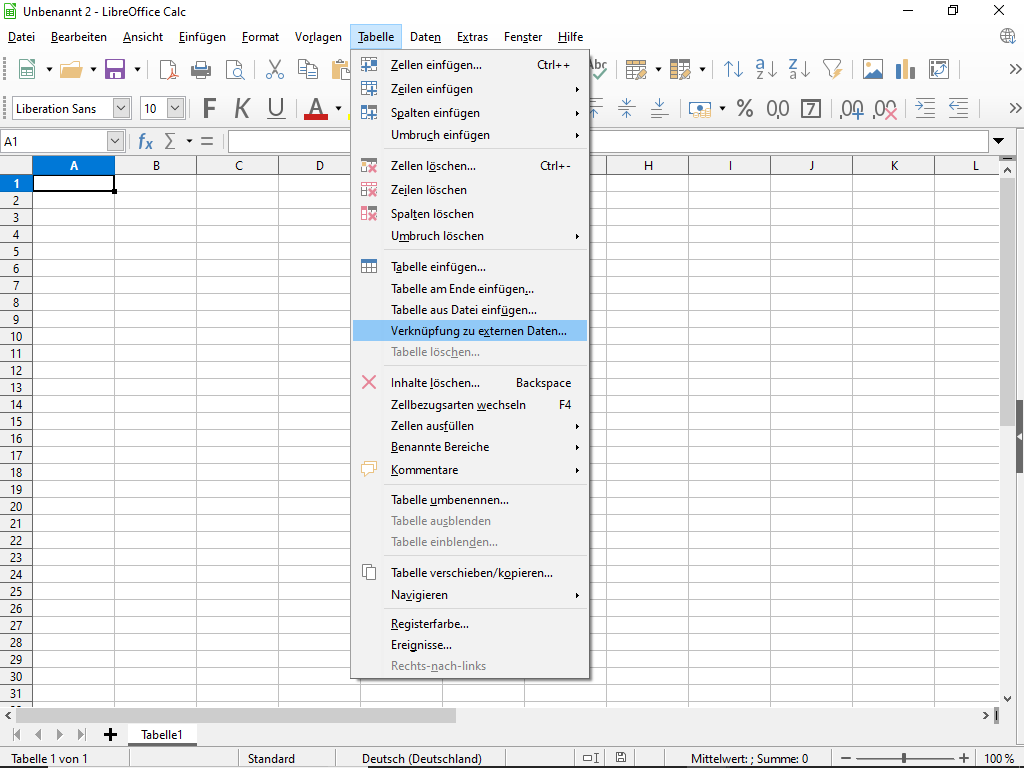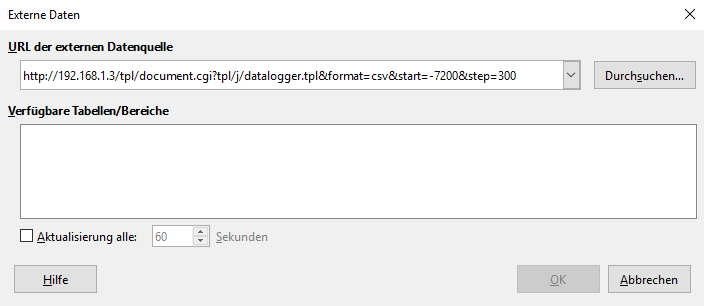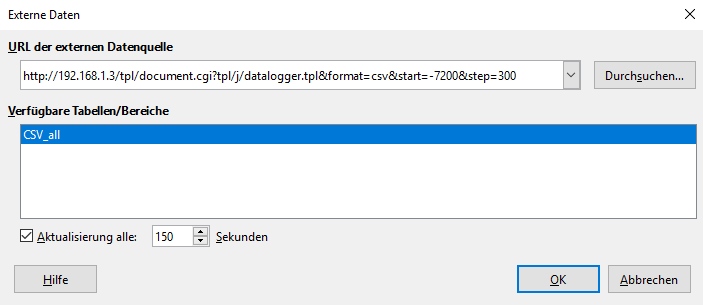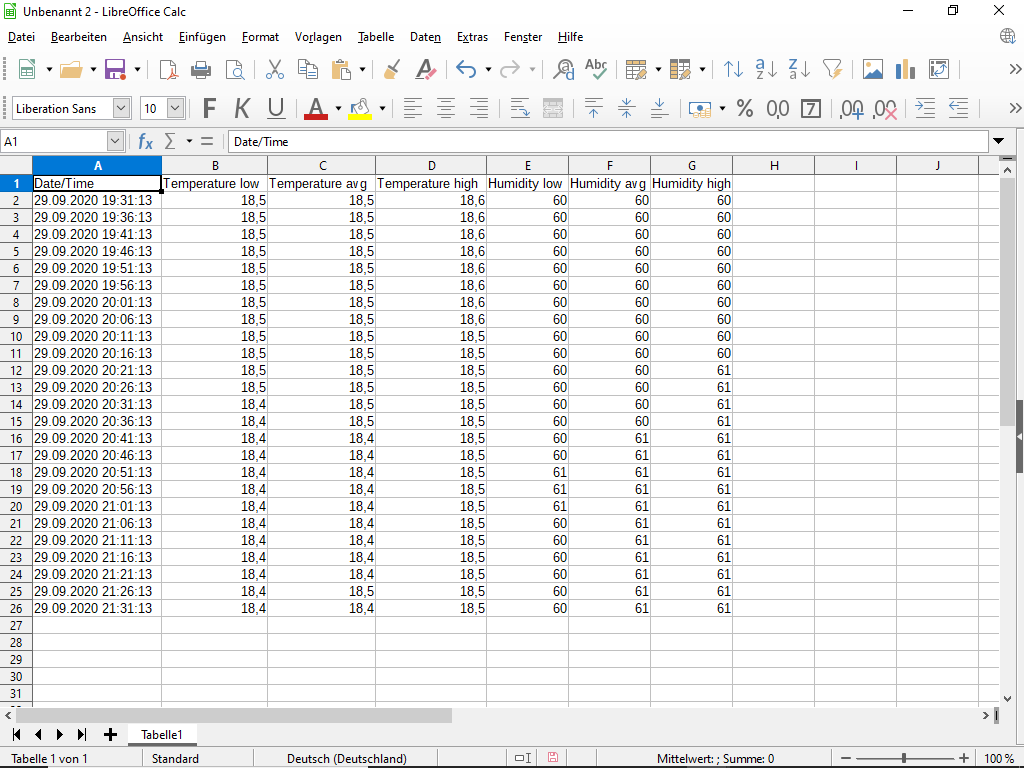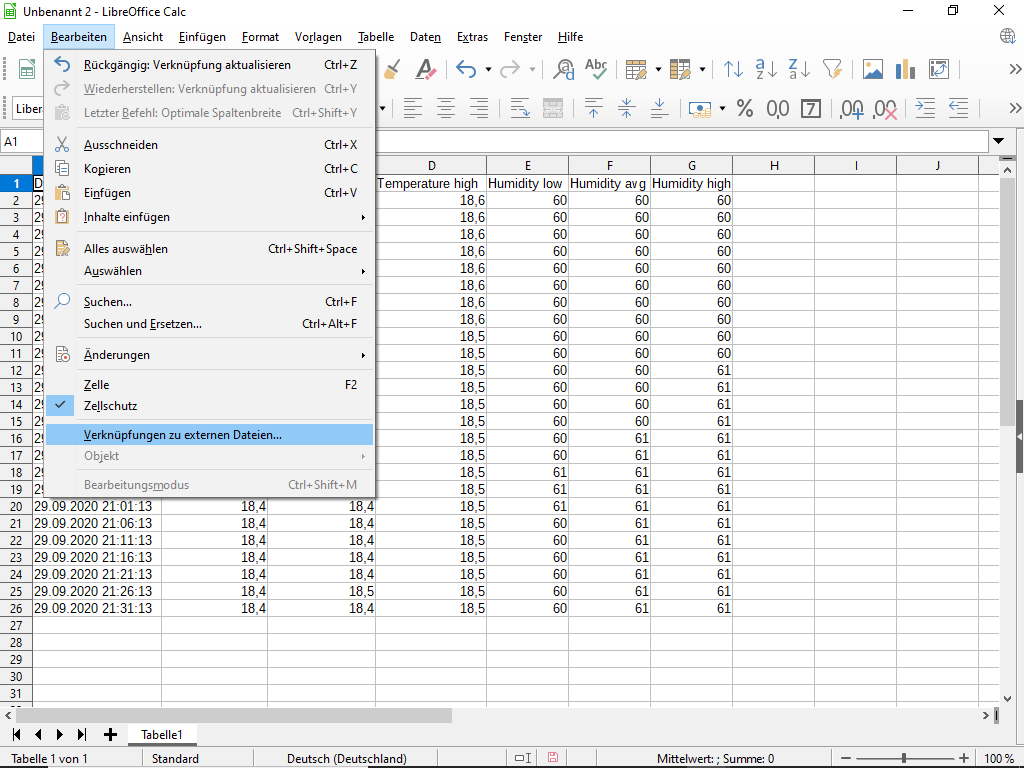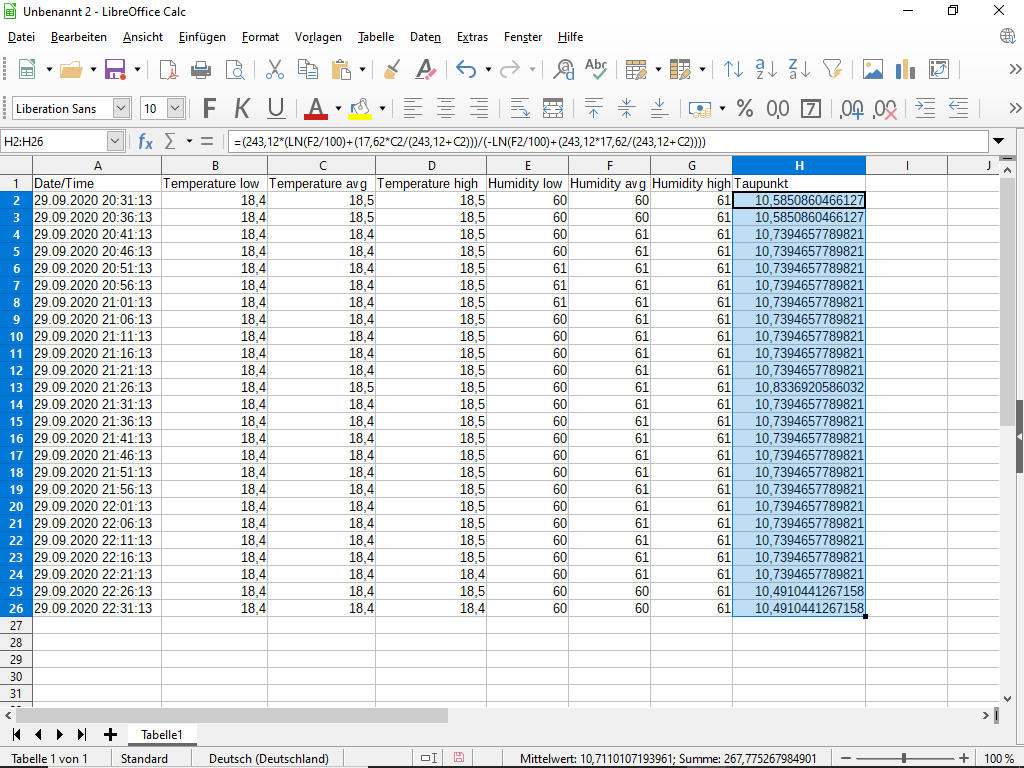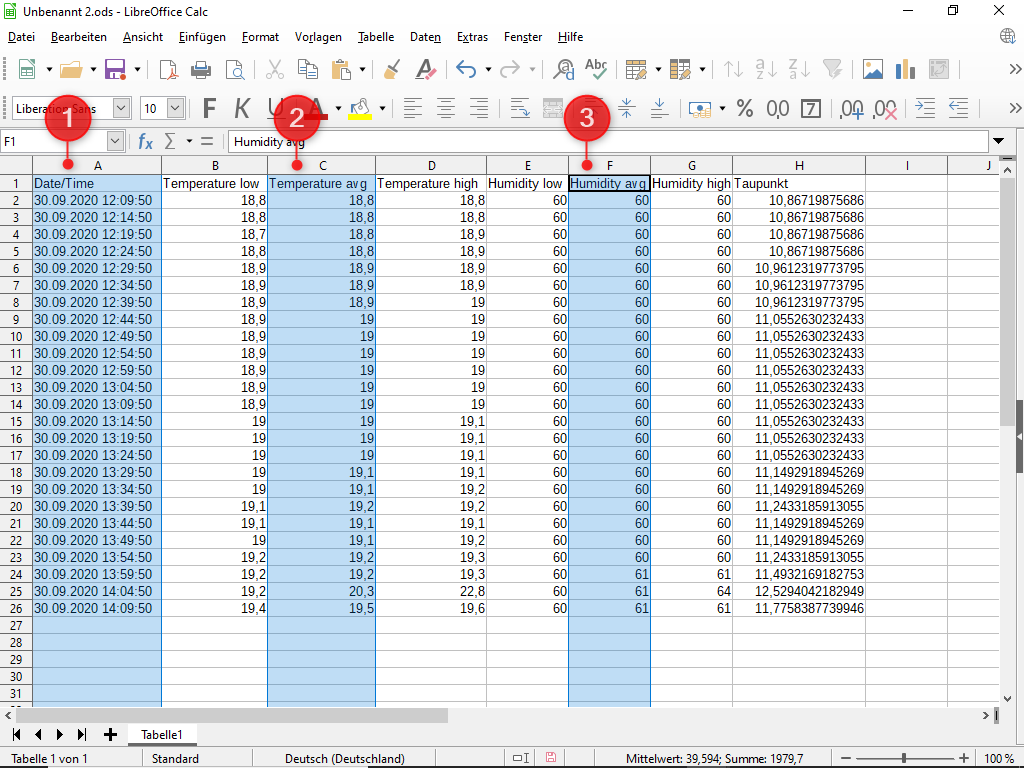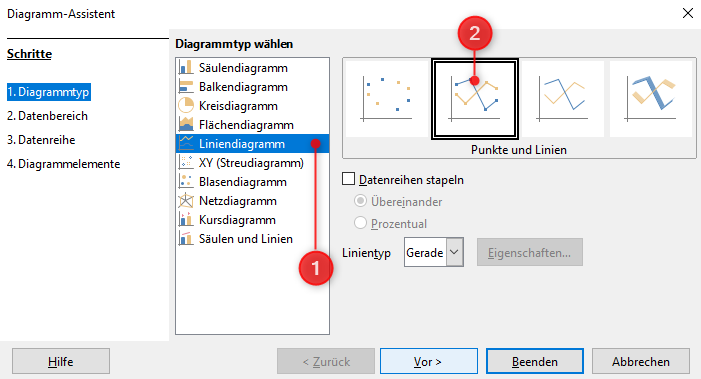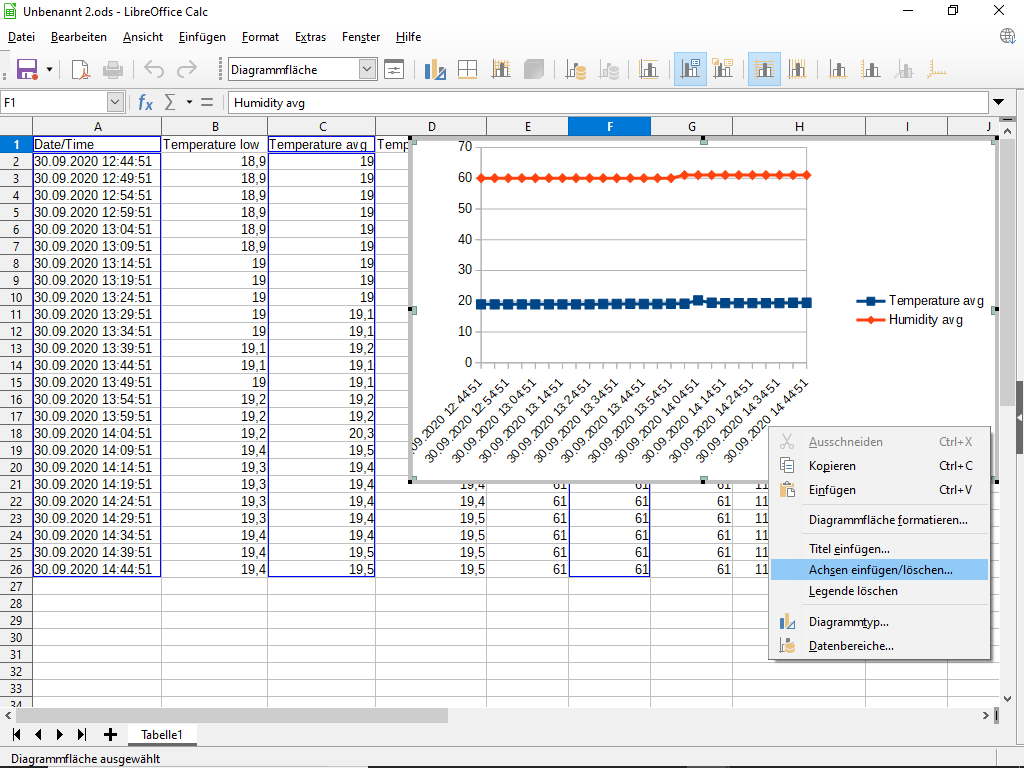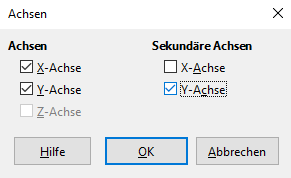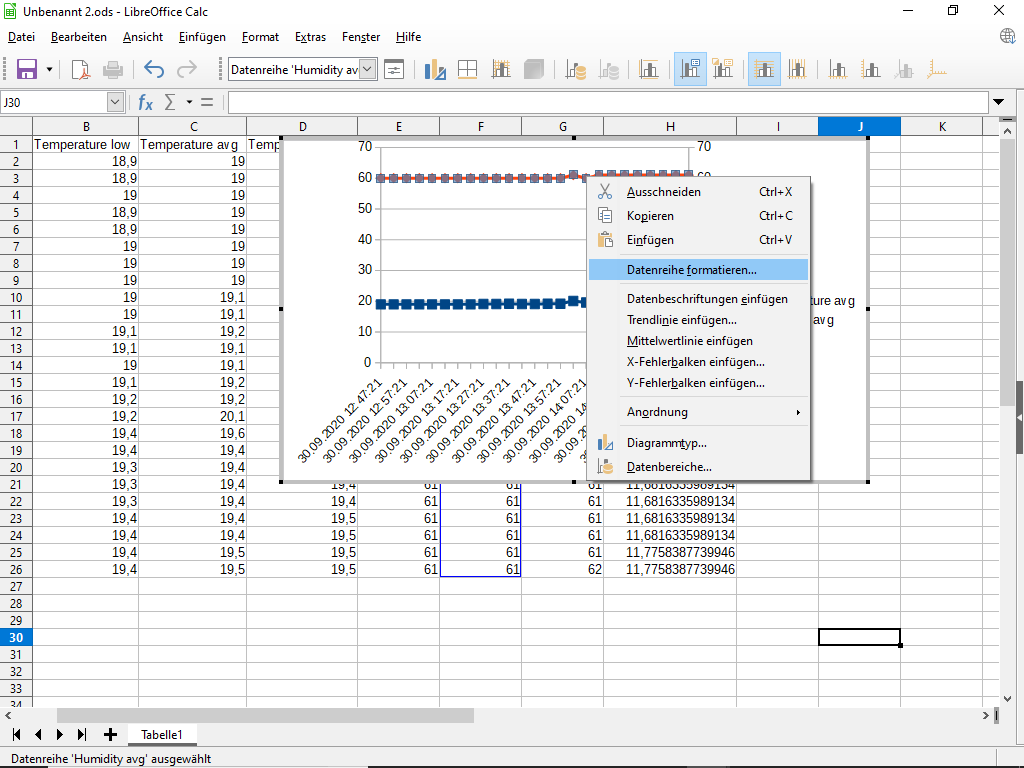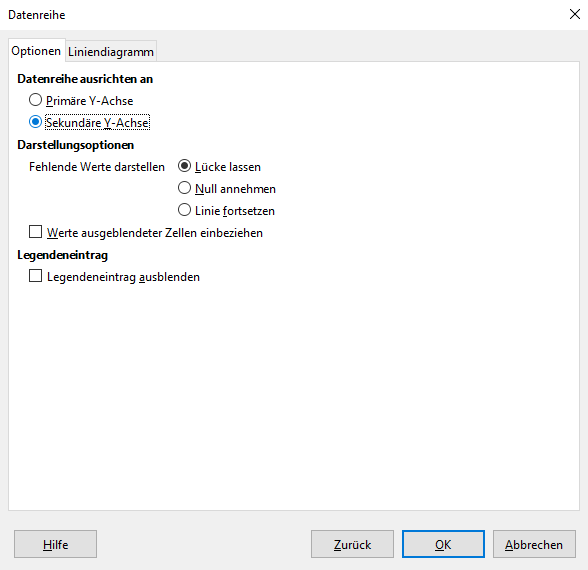Tutorial: Querx in der Tabellenkalkulation
Automatisiert aufgezeichnete Messwerte in LibreOffice Calc importieren und visualisieren
Querx speichert Ihre Messwerte auf dem Gerät und stellt sie im integrierten Webinterface grafisch dar. Daneben existieren diverse Cloud- und Monitoring-Lösungen zur externen Datenverarbeitung.
Es gibt aber auch die Möglichkeit, Messwerte über das lokale Netzwerk direkt in Ihr Tabellenkalkulationsprogramm zu importieren und dort weiterzuverarbeiten. Dies ermöglicht die Integration von Querx in bestehende Prozesse, die bei vielen Anwendern auf Tabellenkalkulation basieren.
Dieses Tutorial demonstriert diese Möglichkeit anhand eines Querx WLAN TH, dessen Messdaten in das quelloffene und kostenlose Programm LibreOffice Calc geladen und anschließend weiterverarbeitet und visualisiert werden.
Datenimport einrichten
Zunächst soll Calc so konfiguriert werden, dass es durch (periodischen) Aufruf einer bestimmten URL, einen Messwert-Datensatz beim Querx-Gerät anfragt und diesen anschließend in die Tabelle kopiert.
Nachdem Sie ein neues Tabellendokument angelegt haben, markieren Sie Zelle A1. Dies markiert die Stelle, an der die Daten später eingefügt werden sollen.
Klicken Sie nun im Menü Tabelle auf den Menüpunkt Verknüpfung zu externen Daten… .
Im sich öffnenden Dialogfenster fügen Sie bitte folgende URL ins Feld URL der externen Datenquelle ein, wobei Querx-IP durch die tatsächliche IP-Adresse Ihres Gerätes ersetzt werden muss.
http://Querx-IP/tpl/document.cgi?tpl/j/datalogger.tpl&format=csv&start=-7200&step=300
Diese URL enthält eine Reihe an Parametern, die bestimmen, wie die Daten abgefragt werden sollen. In unseren Beispiel sollen die aufgezeichneten Messdaten
- im CSV-Format (format=csv),
- ab dem jetzigen Zeitpunkt, für die letzten 7200 Sekunden, also zwei Stunden (start=-7200),
- mit einer Schrittweite von 300 Sekunden, also 5 Minuten (step=300) angefragt werden.
Im Querx Handbuch finden Sie im Kapitel Datenzugriff über die HTTP-Schnittstelle / Abruf aufgezeichneter Messwerte eine detaillierte Erklärung zu allen möglichen Parametern, um eventuell im Anschluss an dieses Tutorial Ihre eigenen Anforderungen umzusetzen.
Nachdem Sie die URL eingegeben haben, betätigen Sie die Eingabetaste, während der Fokus noch auf dem URL-Eingabefeld ist. Es öffnet sich ein weiteres Dialogfenster Textimport, welches einige Einstellungen und eine Vorschau 2 zum Datenimport beinhaltet. Die Standardeinstellungen können beibehalten werden, lediglich im Auswahlmenü Sprache muss Englisch (USA) 1 ausgewählt werden. Dies ist nötig, da das importierte CSV-Dokument von Querx Punkte als Dezimaltrenner für die Messwerte nutzt. Die Einstellung Englisch (USA) sorgt dafür, dass eine deutsche Version von Calc diese Werte korrekt als Dezimalzahlen interpretiert.
Falls Ihre Standardeinstellungen abweichen sollten, orientieren Sie sich an nebenstehendem Screenshot.
Falls Sie im unteren Bereich des Fensters keine Datenvorschau sehen, hat der Import nicht funktioniert. Überprüfen Sie die URL (inkl. der korrekten IP-Adresse Ihres Querx). Um ein eventuelles Problem besser einzugrenzen, können Sie die URL auch mit einem Webbrowser aufrufen. Im Erfolgsfall sollten Sie eine CSV-Datei als Antwort direkt im Browser, oder als Download erhalten.
Sollten Sie die Vorschaudaten sehen, klicken Sie auf OK.
Im drunterliegenden Dialogfenster aktivieren Sie die Checkbox Aktualisierung alle: und tragen Sie 150 in das Zahlenfeld ein. Diese Einstellung sorgt dafür, dass die Datenanfrage alle 150 Sekunden wiederholt wird und unsere Tabelle automatisch und periodisch mit aktuellen Daten befüllt wird.
Klicken Sie auf OK.
Sie sollten nun die importieren Messwerte im Tabellendokument sehen, wobei diese bei einer angeforderten Zeitspanne von zwei Stunden und einer Schrittweite von 5 Minuten, 25 Zeilen umfassen. Nach 150 Sekunden sollten Sie ausserdem beobachten können, wie die Daten durch eine aktualisierte Version automatisch ersetzt werden.
Falls Sie die URL bzw. dessen Parameter anpassen möchten, klicken Sie im Menü Bearbeiten auf Verknüpfungen zu externen Dateien und anschließend, im sich öffnenden Dialogfenster, doppelt auf die Zeile document.cgi.
Weiterverarbeitung der Messdaten: Taupunktberechnung
Nun soll beispielhaft für die weitere Nutzung der Daten, der Taupunkt aus den vorliegenden Temperatur- und Luftfeuchtigkeitswerten für den gesamten Zeitraum berechnet werden. Dabei wird von Messdaten eines Querx TH ausgegangen. Querx PT Geräte messen keine Luftfeuchtigkeit und sind daher ungeeignet. Sollten Sie einen Querx THP nutzen, beachten Sie, dass dabei drei weitere Spalten für den Luftdruck hinzukommen und sich die Zellenpositionen entsprechend verändern.
Markieren Sie Zelle H1 und tragen Sie “Taupunkt” als Spaltenüberschrift ein.
Zur Berechnung des Taupunktes zu einem bestimmten Zeitpunkt nutzen wir die Formel zur Abhängigkeit der Taupunkttemperatur von relativer Luftfeuchtigkeit und Lufttemperatur, wobei die Durchschnittstemperatur (Temperatur avg, Spalte C) und die durchschnittliche relative Luftfeuchte (Humidity avg, Spalte F) genutzt werden.
Markieren Sie nun Zelle H2 und setzten Sie die folgende Formel (inklusive Gleichheitszeichen) ein.
=(243.12*(LN(F2/100)+(17.62*C2/(243.12+C2)))/(-LN(F2/100)+(243.12*17.62/(243.12+C2))))
Nach Drücken der Eingabetaste sollte der berechnete Zahlenwert für den Taupunkt der Zeile 2 in Zelle H2 erscheinen. Markieren Sie die Zelle erneut und klicken Sie auf das schwarze Quadrat am rechten unteren Zellrand und ziehen Sie die Maus herunter, bis alle Zellen der Spalte H bis einschliesslich Zeile 26 mit dem violetten Rahmen markiert sind. Jetzt sollte die komplette Spalte H mit Taupunkt-Werten gefüllt worden sein. Diese Werte werden ab nun ebenfalls automatisch aktualisiert, sobald das Programm neue Daten von Querx erhält.
Visualisierung der Messdaten
Abschliessend sollen die Messdaten in einem Liniendiagramm dargestellt werden. Es sollen beispielhaft die Durchschnittstemperatur (Spalte C) und die durchschnittliche Luftfeuchte (Spalte F) über der Zeit (Spalte A) visualisiert werden.
Halten Sie dafür die Strg-Taste gedrückt und klicken Sie auf die Spaltentitel A 1, C 2 und F 3. Die Auswahl sollte nun aussehen, wie im Screenshot.
Wählen Sie im Menü Einfügen den Eintrag Diagramm. Im Fenster Diagramm-Assistent wählen Sie Liniendiagramm 1 aus, dann Punkte und Linien 2.
Klicken Sie auf Beenden.
Sie sollten nun das Liniendiagramm wie im Screenshot sehen. Auch das Diagramm wird automatisch aktualisiert, sobald neue Messwerte eintreffen.
Momentan werden beide Datenreihen auf eine gemeinsame Achse bezogen. Im Folgenden soll eine zweite (sekundäre) Y-Achse angelegt und die Luftfeuchtigkeits-Datenreihe dieser Achse zugeordnet werden. Klicken Sie dazu mit der rechten Maustaste auf die Diagrammfläche und wählen Sie Achsen einfügen/löschen… aus.
Aktivieren Sie anschließend unter Sekundäre Achsen das Häkchen bei Y-Achse und bestätigen Sie mit OK.
Wählen Sie nun im Diagramm die Datenreihe für Humidity avg, also die Luftfeuchte aus, klicken Sie mit der rechten Maustaste darauf und wählen aus dem Kontextmenü Datenreihe formatieren… . (Möglicherweise müssen Sie die Diagrammfläche doppelt anklicken, bevor Sie die Datenreihe auswählen können.)
Im sich öffnenden Dialogfenster im Reiter Optionen, wählen Sie bitte die Option Sekundäre Y-Achse unter Datenreihe ausrichten an aus und bestätigen Sie mit OK.
Vielen Dank an unser Community-Mitglied Marco T. für die Idee zu diesem Tutorial!