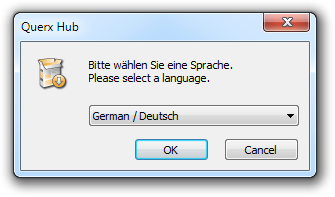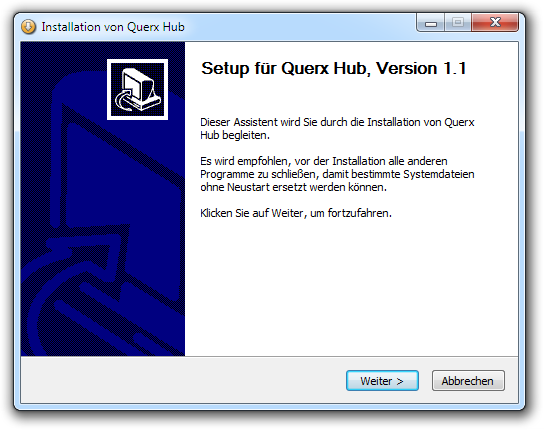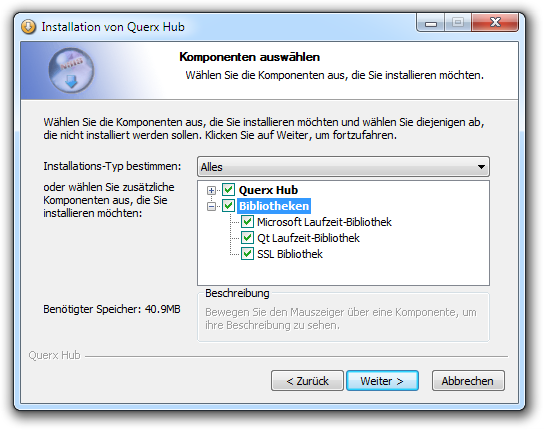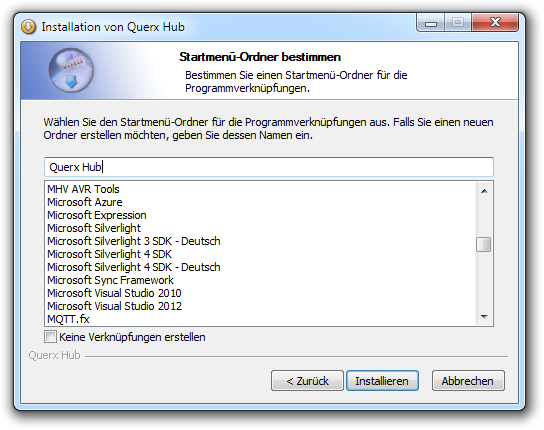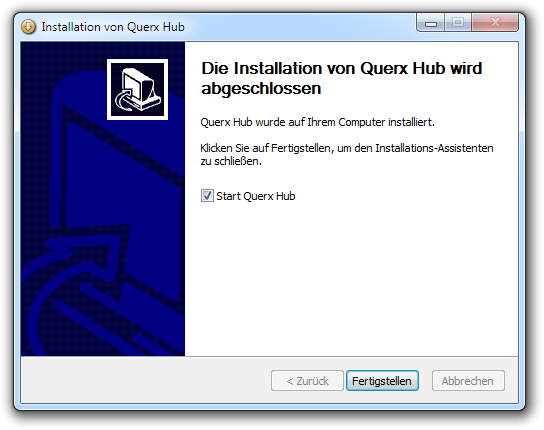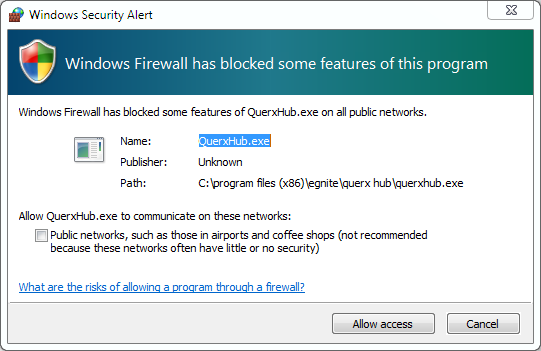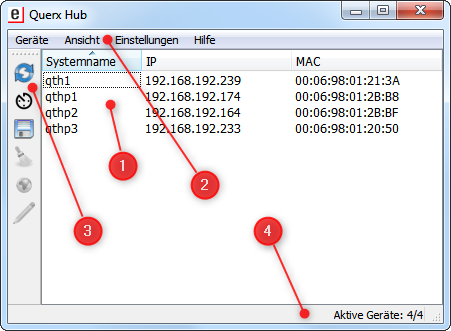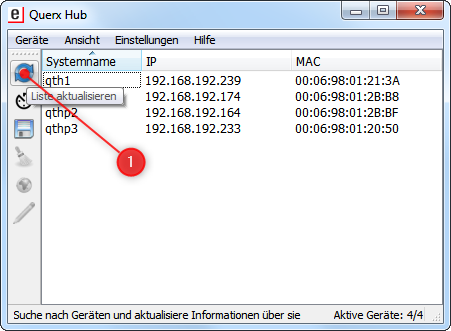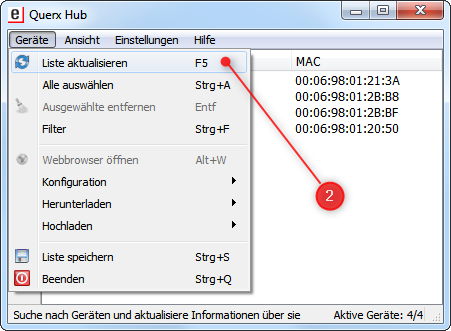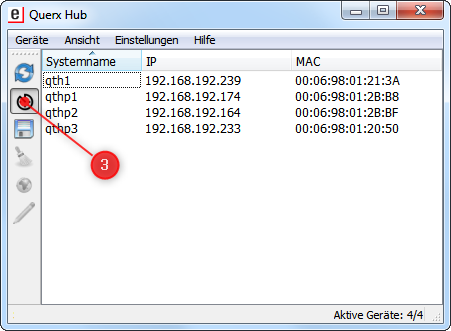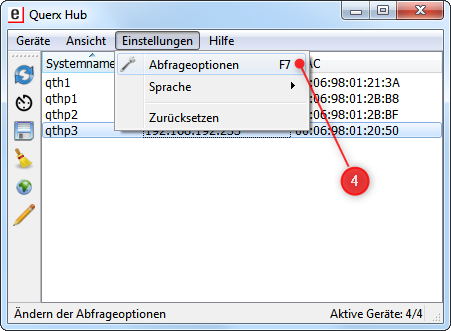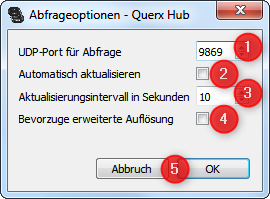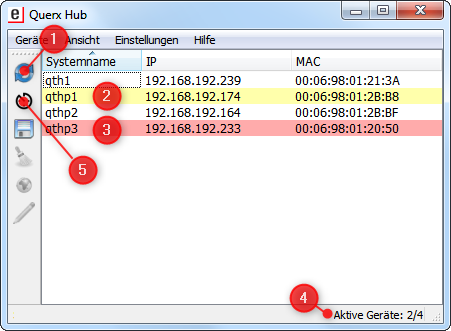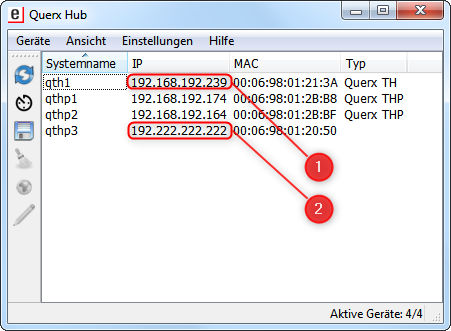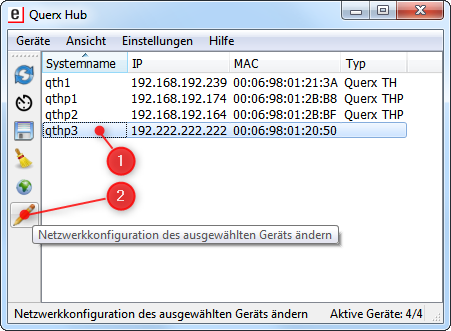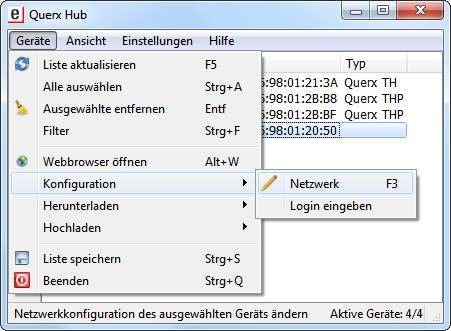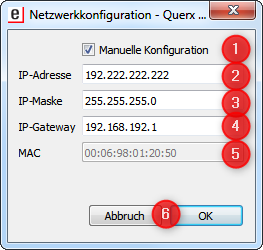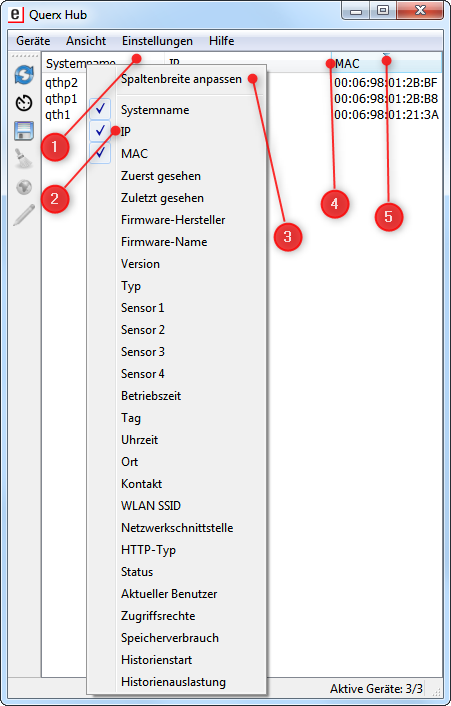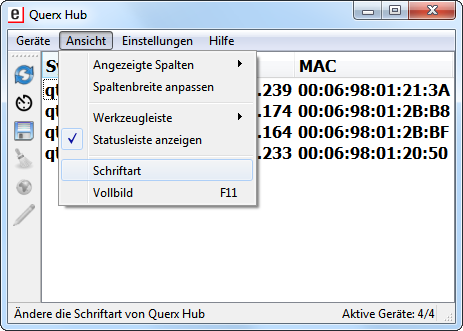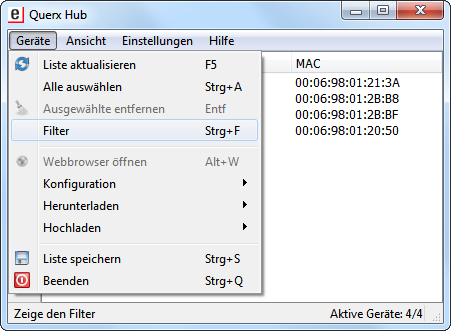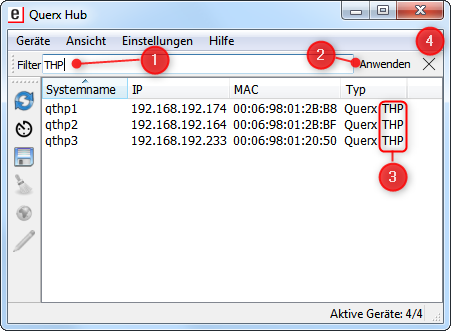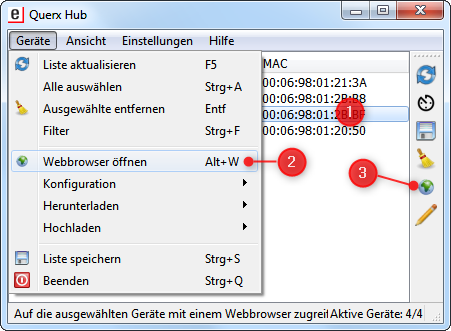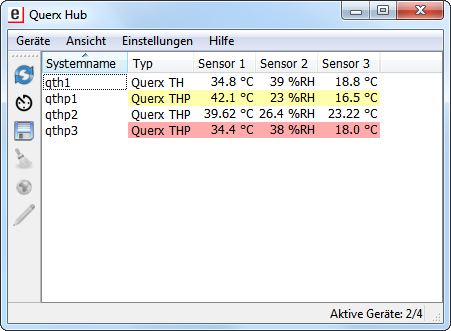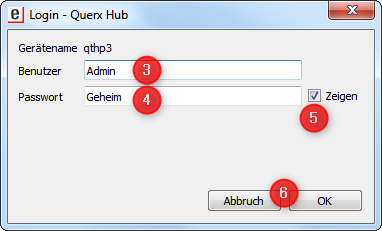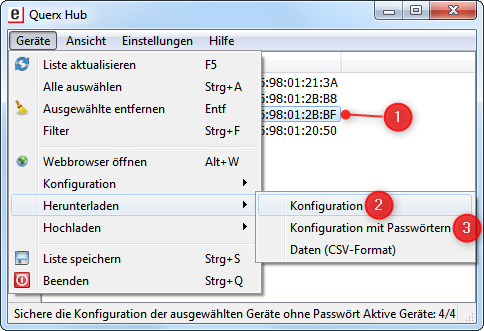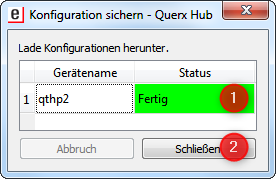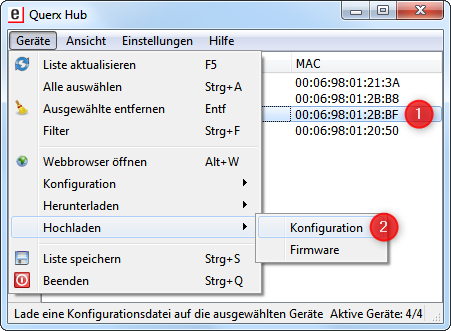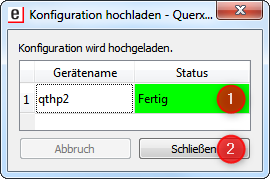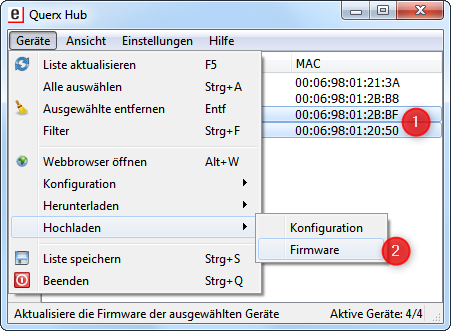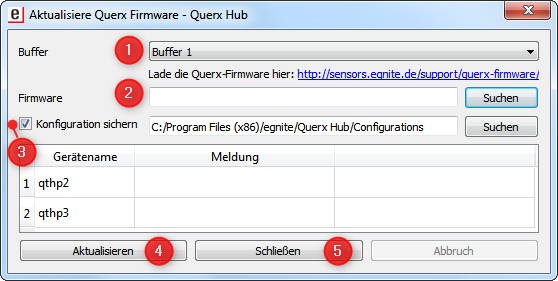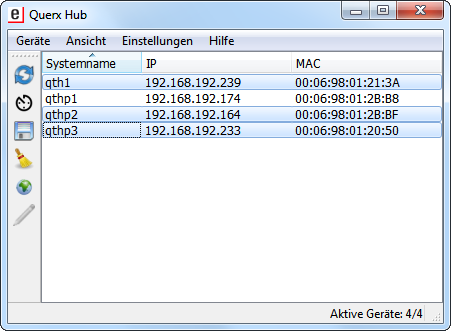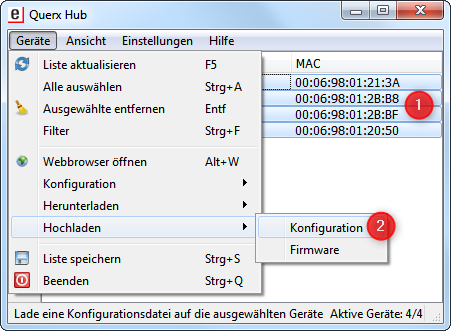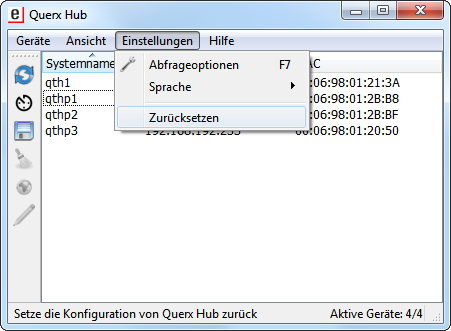Tutorial: Querx Hub
Querx Hub ist ein kostenloses Hilfsprogramm für den PC, welches das lokale Netzwerk nach Netzwerksensoren der Firma egnite absucht. Dabei reicht es aus, dass die Geräte physikalisch per Ethernetkabel mit dem Netzwerk verbunden sind, eine gültige IP-Konfiguration wird nicht vorausgesetzt.
Die gefundenen Geräte können z.B. mit aktuellen Sensorwerten in einer Liste anzeigt werden, die sich im Sekundentakt aktualisiert. Zudem besteht die Möglichkeit, die Konfiguration mehrerer Geräte in einem Schritt zu speichern oder deren Firmware zu aktualisieren.
Das Programm ist für die Betriebssysteme Windows 7 bis 10, Linux und macOS verfügbar. Neuerdings wird auch ein Image für den Raspberry Pi angeboten.
Dieses Tutorial erläutert die wichtigsten Funktionen von Querx Hub und gibt praktische Hinweise zum Gebrauch. Es beschreibt den Stand von Querx Hub Version 2.0, welche im August 2020 veröffentlicht wurde.
Historie
Querx Hub basiert auf dem Programm Device Discoverer (Geräte-Entdecker), welches von egnite kostenlos zur Verfügung gestellt wird und bei fast allen netzwerkfähigen Geräten dieses Herstellers zum Einsatz kommt.
Allerdings beschränkt sich der Device Discoverer auf die Anzeige und Modifikation der Netzwerkkonfiguration, während Querx Hub zusätzlich auf die Webschnittstelle des Gerätes zugreift, um weitere Parameter, z.B. Sensorwerte, abzufragen oder die Firmware zu aktualisieren.
Installation
Die zu Ihrem Betriebssystem passende Installationsdatei finden Sie unter Downloads im Support-Bereich auf https://www.egnite.de.
Installation unter Windows
Führen Sie die Installation aus. Zuerst erscheint ein Dialog, der es Ihnen ermöglicht, die Sprache des Installationsprogramms auszuwählen.
Das folgende Fenster bietet die Möglichkeit, einzelne Komponenten zu installieren. Klicken Sie auf Weiter.
Im nächsten Schritt kann der Eintrag im Startmenü angepasst werden. Klicken Sie auf Installieren um die Installation zu starten.
Im letzten Fenster der Installation wird Querx Hub gestartet, nachdem Sie auf Fertigstellen geklickt haben.
Je nach Firewall-Konfiguration erscheint nach dem Start ein Warnhinweis. Querx Hub benötigt einen UDP-Serverport, um Meldungen von Querx-Geräten empfangen zu können. Dazu ist es nötig, dass Sie den entsprechenden Zugriff erlauben.
Installation unter Linux
Für Linux werden zwei Varianten zur Verfügung gestellt: Ein Debian-Paket und ein AppImage.
Für Debian, Ubuntu und ähnliche Distributionen kann das Paket querxhub_1.3-1_amd64.deb verwendet werden. Bei manchen Distributionen kann das Paket durch Öffnen und Klick auf Installieren installiert werden. Ansonsten kann folgendes Kommando als root ausgeführt werden:
dpkg -i querxhub_1.3-1_amd64.deb
Das AppImage lässt sich auch bei anderen Distributionen verwenden und muss nicht installiert werden. Nach dem Download muss es ausführbar gemacht werden. Dazu kann der Dateimanager verwendet werden oder es wird das folgende Kommando ausgeführt:
chmod +x QuerxHub-1.3-x86_64.AppImage
Danach kann die AppImage-Datei ausgeführt werden. Siehe auch https://docs.appimage.org/user-guide/run-appimages.html
Falls eine Firewall benutzt wird, dann sollte der UDP-Port 9806 freigeschaltet werden, damit die Geräte gefunden werden.
Installation unter MacOS
Öffnen Sie das Apple Disk Image (Dateierweiterung .dmg) und kopieren Sie die Anwendung QuerxHub.app an den gewünschten Ort. Starten Sie die Anwendung durch einen Doppelklick.
Installation auf dem Raspberry Pi
Entpacken Sie das Zip-Archiv auf eine mit FAT32 formatierte SD-Karte. Danach stecken Sie die SD-Karte in den entsprechenden Slot des Raspberry Pi. Verbinden Sie den Raspberry Pi mit dem Netzwerk und einem Display. Zur Konfiguration werden auch Maus und/oder Tastatur benötigt. Zum Schluss versorgen Sie den Raspberry Pi mit Strom.
Das Hauptfenster
Nach dem Start wird das lokale Netzwerk durchsucht. Alle gefundenen Geräte werden in einer Liste 1 angezeigt. Darüber befindet sich die Menüleiste 2, deren einzelne Funktion im folgenden beschreiben werden. Häufig benötigte Funktion erreicht man zusätzlich über eine Symbolleiste auf der linken Seite 3. Im unteren Teil befindet sich noch die Statusleiste 4, in der zusätzliche Informationen angezeigt werden.
Das Programm versucht, die eingestellte Landessprache des Rechners zu erkennen. Falls dies misslingt, wird die Sprache Englisch verwendet. Wählen Sie in der Menüleite Setup 1, Language und German 2 um die deutsche Sprache einzustellen.
Netzwerkabfrage
Beim Start des Programms wird eine Aufforderung (UDP Broadcast) an alle Geräte geschickt, sich zu melden. Jedes Gerät, von dem Querx Hub eine Rückmeldung empfängt, erscheint in der Liste. Mit einem Klick auf ![]() in der Werkzeugleiste 1 wird eine neue Aufforderung an die Geräte verschickt und die Liste aktualisiert.
in der Werkzeugleiste 1 wird eine neue Aufforderung an die Geräte verschickt und die Liste aktualisiert.
Das Programm bietet die Möglichkeit, die Aktualisierung in festen Zeitabständen automatisch zu wiederholen. Um diese Funktion zu aktivieren, klicken Sie in der Werkzeugleiste auf ![]() .Ein weiterer Klick deaktiviert diese Funktion wieder. Solange die Funktion aktiv ist, erscheint diese Schaltfläche eingedrückt 3.
.Ein weiterer Klick deaktiviert diese Funktion wieder. Solange die Funktion aktiv ist, erscheint diese Schaltfläche eingedrückt 3.
Die Zeitabstände der automatischen Aktualisierung und einige weitere Einstellungen können über das Menü Einstellungen und Abfrageoptionen 4 oder über die Funktionstaste F7 angepasst werden.
Danach öffnet sich ein Dialog mit folgenden Eingabemöglichkeiten:
- UDP Port: Portnummer, über den die Abfrage erfolgen soll. Diese lässt sich für jedes Gerät über die Weboberfläche individuell einstellen. Weitere Informationen finden Sie im nächsten Abschnitt.
- Automatisch aktualisieren: Die automatische Wiederholung der Abfrage kann aktiviert oder deaktiviert werden.
- Aktualisierungsintervall: In der Grundeinstellung wird die automatische Abfrage alle 10 Sekunden wiederholt und kann hier angepasst werden.
- Erweiterte Auflösung: Die Auflösung der angezeigten Sensorwerte kann in der aktuellen Firmware um eine Dezimalstelle erweitert werden. Bei älteren Firmwareversionen hat diese Option keine Funktion. Berücksichtigen Sie, dass weiterhin die im Datenblatt angegebene Genauigkeit des jeweiligen Sensors gilt. In einem der folgenden Kapitel werden die möglichen Anzeigewerte näher beschrieben.
Bestätigen Sie Ihre Änderungen mit OK oder widerrufen Sie diese mit Abbruch 5.
Wie gerade beschrieben, kann die Portnummer für die Netzwerkabfrage geändert werden. Querx Hub zeigt nur Geräte mit der gleichen Portnummer an. Um diese auf dem Gerät zu ändern, rufen Sie dessen Weboberfläche auf. Sie finden die entsprechende Einstellung unter System und Netzwerk. Weitere Informationen finden Sie auch im Handbuch des Geräts.
Bei umfangreichen Installationen besteht so die Möglichkeit, Gerätegruppen zu trennen, indem man jeder Gruppe einen individuellen Port zuordnet.
Meldet sich ein Gerät, das bereits in der Liste eingetragen ist, während einer Aktualisierung der Liste 1 nicht mehr, dann wird der entsprechende Eintrag zunächst gelb 2 und nach weiteren erfolglosen Versuchen rot 3 hinterlegt. Entsprechend wird die Anzahl der aktiven Geräte in der Statusleiste 4 aktualisiert. Um laufend die Verfügbarkeit der Geräte zu überwachen, aktivieren Sie die automatische Aktualisierung 5.
Nach einem Neustart ist die Liste zunächst leer und wird dann mit den Geräten gefüllt, die sich auf Anfrage melden. Dies passiert meist im Bruchteil einer Sekunde. War vor dem Neustart ein Gerät ausgefallen, erscheint dies nicht mehr in der Liste.
Mit einem Klick auf ![]() kann man die aktuelle Liste speichern 1, so dass ausgefallene Geräte auch nach einem Neustart von Querx Hub leicht erkannt werden können.
kann man die aktuelle Liste speichern 1, so dass ausgefallene Geräte auch nach einem Neustart von Querx Hub leicht erkannt werden können.
Wird ein Gerät nicht mehr genutzt, möchten Sie es vermutlich aus der zuvor gespeicherten Liste entfernen. Wählen Sie das Gerät aus und klicken Sie auf ![]() um es aus der Liste zu entfernen 2. Danach können Sie die korrigierte Liste wieder speichern 1.
um es aus der Liste zu entfernen 2. Danach können Sie die korrigierte Liste wieder speichern 1.
Netzwerkkonfiguration
Die Teilnehmer eines lokalen Netzwerks sind nur erreichbar, wenn deren Netzwerkkonfiguration (IP-Adresse, Netzwerkmaske usw.) zu dem Netzwerk passt. In der Grundeinstellung von Querx erfolgt diese Konfiguration automatisch 1.
Es besteht aber auch die Möglichkeit, die Netzwerkkonfiguration manuell festzulegen. Dabei kann es dann passieren, dass bei einem Wechsel des Netzwerks die manuell eingestellte Konfiguration nicht mehr passt. Querx Hub erkennt auch solche Geräte, kann aber weitere Informationen wie Sensorwerte nicht abfragen 2.
Die fehlerhafte Netzwerkkonfiguration kann über Querx Hub korrigiert werden. Wählen Sie dazu das entsprechende Gerät in der Liste aus 1. Klicken Sie dann in der Werkzeugleiste auf ![]() um die Einstellungen des ausgewählten Geräts anzupassen 2.
um die Einstellungen des ausgewählten Geräts anzupassen 2.
Daraufhin öffnet sich ein Dialog, der es erlaubt, die folgenden Einstellungen zu ändern:
- Aktivieren oder deaktivieren Sie die automatische Netzwerkkonfiguration per DHCP. Alle weiteren Einstellungen sind nur möglich, wenn diese Option aktiviert wurde.
- Weisen Sie dem Gerät eine feste IP-Adresse zu.
- Tragen Sie die IP-Maske für Ihr Netzwerk ein.
- Um eine Verbindung mit dem Internet herstellen zu können, wird die IP-Adresse des Gateways benötigt. Dies ist z.B. erforderlich, um E-Mails zu verschicken oder Daten an eine Cloud zu übertragen.
- Die MAC-Adresse des Geräts wird lediglich angezeigt und kann nicht direkt geändert werden. Wird 02:00:00:00:00:00 angezeigt, deutet dies darauf hin, dass das Gerät seine Grundkonfiguration verloren hat. Setzen Sie sich in diesem Fall mit dem Hersteller in Verbindung.
Die Einstellungen sollten Sie gegebenenfalls mit Ihrem Netzwerkadministrator abstimmen. Bestätigen Sie Ihre Eingaben mit OK oder verwerfen Sie die Eingaben mit Abbruch 6.
Nach einem Klick auf OK erscheint zur Sicherheit eine weitere Abfrage. Wenn Sie diese mit Ja bestätigen, wird das Gerät mit der neuen Konfiguration gestartet.
Sensoranzeige
Die Liste der gefundenen Geräte enthält mehrere Spalten mit Informationen. Sie können diese Spalten aus einer Liste von verfügbaren Informationen zusammenstellen. Klicken Sie dazu mit der rechten Maustaste auf die Titelzeile der Liste 1 und wählen Sie mit der linken Maustaste die Spalte, die Sie zu der Liste hinzufügen oder von der Liste entfernen wollen 2. Die aktuell angezeigten Spalten sind mit einem Häkchen markiert.
In der Regel wird die Breite jeder Spalte zu Anfang automatisch eingestellt. Es kommt aber vor, dass später angezeigte Informationen mehr Raum benötigen. Durch einen Klick auf den ersten Punkt Spaltenbreite anpassen 3 können Sie die automatische Einstellung für die aktuell angezeigten Werte wiederholen. Darüber hinaus können Sie durch Ziehen der Trennlinie 4 die Spaltenbreite mit der Maus anpassen.
Es besteht auch die Möglichkeit, durch Ziehen der Spaltenüberschrift 5 die Reihenfolge der Spalten zu ändern. Wird die Überschrift mit der linken Maustaste angeklickt, dann wird die Liste nach dieser Spalte in aufsteigender Reihenfolge sortiert. Ein weiterer Klick auf die gleiche Spaltenüberschrift kehrt die Sortierung um.
Eventuell besteht der Wunsch, die Sensorwerte aus einer größeren Entfernung ablesen zu können. Über das Menü Einstellungen können Schriftart und Schriftgröße verändert werden.
Wenn viele Geräte im Netzwerk installiert sind, möchte man eventuell nur einen Teil davon anzeigen. Wie bereits im Kapitel Netzwerkabfrage beschrieben, kann man die Geräte in Gruppen aufteilen und jeder Gruppe eine spezifische Portnummer für die Abfrage zuordnen. Alternativ kann man die Liste nach Suchbegriffen filtern. Aktivieren Sie dazu im Menü Geräte die Anzeige des Filters.
Wenn Sie als Filter eine beliebige Zeichenfolge eingeben 1 und auf Anwenden klicken 2, dann erscheinen nur noch die Zeilen in der Liste der Geräte, die die angegebene Zeichenfolge enthalten. Im hier gezeigten Beispiel werden nur Querx THP angezeigt, da für diese in der Spalte Typ die im Filter genannte Zeichenfolge THP enthalten ist 3.
Mit einem Klick auf das Kreuz ganz rechts 4 kann der Filter wieder deaktiviert werden.
Querx Hub kann die aktuellen Sensorwerte anzeigen, eine Anzeige der historischen Werte ist aber nicht vorgesehen. Dazu muss das Webinterface des Geräts aufgerufen werden, was direkt aus Querx Hub heraus erfolgen kann.
Markieren Sie das entsprechende Gerät in der Liste 1 und wählen Sie im Menü Geräte die Funktion Webbrowser öffnen 2 oder klicken Sie in der Werkzeugleiste auf das entsprechende Symbol 3. Alternativ können Sie die Tastenkombination Alt+W verwenden oder, am einfachsten, mit der Maus auf das Gerät in der Liste doppelt klicken 1.
Wenn Querx Hub das Gerät im Netzwerk erreicht, aber keine weiteren Daten des Sensors abfragen kann, dann wird nur der Teil der Daten erst gelb und dann rot hinterlegt, dessen Abfrage misslungen ist. Dies sind meist die Daten, die Querx Hub über das Webschnittstelle der Geräte abfragt. Es gibt verschiedene Gründe, warum diese Abfrage misslingen kann.
Eine Möglichkeit ist, dass die Webschnittstelle des Geräts nicht über die Standardports, 80 für HTTP und 443 für HTTPS, erreichbar ist. Dafür bietet Querx Hub zur Zeit leider keine Lösung.
Es kann aber auch sein, dass der Zugriff auf die Webschnittstelle einen Login voraussetzt. Dies wird von Querx Hub unterstützt. Markieren Sie in der Liste das entsprechende Gerät 1 und wählen Sie im Menü Geräte unter Konfiguration die Funktion Login eingeben 2.
Es erscheint ein Dialog zur Eingabe von Benutzername 3 und Passwort 4. Letzteres wird verdeckt, kann aber zur Überprüfung auch angezeigt werden 5. Klicken Sie anschließend zur Bestätigung auf OK oder andernfalls auf Abbruch 6.
Gerätekonfiguration sichern und wiederherstellen
Die Konfiguration eines Geräts kann auf den PC übertragen und in einer Datei gesichert werden. Wählen Sie zunächst das Gerät aus 1, dessen Konfiguration Sie sichern möchten.
Die Konfiguration wird im Textformat gespeichert und kann mit einem beliebigen Texteditor eingesehen werden. Aus diesem Grund können Sie zwischen einer Sicherung ohne Passwörter 2 und mit Passwörtern 3 wählen. Bei letzterer werden unter Umständen E-Mail-Zugang, WLAN-Schlüssel und Benutzer-Passwörter unverschlüsselt auf dem PC gespeichert und Sie sollten die Sicherungsdatei vor unberechtigten Zugriffen schützen. Bei einer Sicherung ohne Passwörter müssen diese Zugangsdaten nach einer späteren Wiederherstellung manuell nachgetragen werden.
In dem folgenden Dialog wählen Sie das Verzeichnis aus, in dem die Sicherungsdatei gespeichert werden soll.
Der Name der Datei wird automatisch festgelegt und besteht aus dem Namen und der MAC-Adresse des Geräts, gefolgt Datum und Uhrzeit (Weltzeit) der Sicherung, jeweils getrennt durch Bindestriche. Die Namenserweiterung der Sicherungsdatei ist qini.
Nach Auswahl des Verzeichnisses erscheint ein Fenster mit dem aktuellen Status. Meist dauert die Übertragung der Konfiguration weniger als eine Sekunde und es wird der Status Fertig gemeldet 1. Klicken Sie auf Schließen 2 um Sicherung der Konfiguration abzuschließen.
Um eine zuvor gesicherte Konfiguration wiederherzustellen, markieren Sie in der Liste das gewünschte Gerät 1, dann wählen Sie im Menü Geräte die Funktion Hochladen und Konfiguration 2.
Es erscheint ein Systemdialog zur Dateiauswahl. Markieren Sie die passende Konfigurationsdatei 1. Stellen Sie sicher, dass es sich tatsächlich um die gewünschte Konfiguration handelt. Das Übertragen falscher Konfigurationen kann dazu führen, dass Sie das Gerät manuell auf seine Werkseinstellung zurücksetzen müssen. Näheres dazu finden Sie im Handbuch zum Gerät. Wenn Sie sicher sind, die richtige Datei ausgewählt zu haben, klicken Sie auf Öffnen 2, um die Konfiguration auf das Gerät zu übertragen.
Nach Auswahl des Sicherungsdatei erscheint ein Fenster mit dem aktuellen Status. Nachdem der Status Fertig erscheint 1, klicken Sie auf Schließen 2 um die Wiederherstellung der Konfiguration abzuschließen.
Bei der Änderung bestimmter Konfigurationsparameter ist es notwendig, das Gerät neu zu starten. Dies kann über die Weboberfläche das Geräts oder durch kurzzeitige Unterbrechung der Stromversorgung erfolgen.
Aktualisierung der Firmware
Die Firmware der Geräte wird laufend verbessert. Aktuelle Versionen können Sie kostenlos von der Webseite des Herstellers laden und auf Ihrem PC speichern.
Um ein Gerät mit dieser neuen Firmware zu aktualisieren, markieren Sie das Gerät in der Liste 1. Wählen Sie dann im Menü Geräte die Funktion Firmware aktualisieren 2.
Im nächsten Kapitel wird gezeigt, wie man die Firmware mehrerer Geräte gleichzeitig aktualisieren kann.
Im folgenden Dialog können Sie verschiedene Optionen wählen.
- Wählen Sie den Buffer. Querx stellt zwei sog. Firmware-Buffer zur Verfügung. So besteht die Möglichkeit, die Aktualisierung mit einer fehlerhaften Firmware rückgängig zu machen. Näheres dazu finden Sie im Querx Handbuch.
- Geben Sie hier den vollständigen Pfad ein, unter dem Sie die Firmware auf Ihrem PC gespeichert haben. Wenn Sie die Firmware auf dem üblichen Weg mit einem Browser von der Herstellerseite heruntergeladen haben, dann befindet sich diese normalerweise im Download-Verzeichnis des Browsers. Wenn Sie auf Suchen klicken, öffnet sich ein Dateiauswahl-Dialog.
- Querx Hub liest die aktuellen Einstellungen des Geräts vor der Aktualisierung und überträgt diese nach der Aktualisierung auf die neue Firmware-Version. Wenn Sie die Einstellung Konfiguration sichern aktivieren, dann sichert Querx Hub die gelesenen Einstellungen zusätzlich in einer Datei, wobei Sie das Verzeichnis, in dem die Datei erstellt wird, frei wählen können.
- Mit einem Klick auf Aktualisieren wird die Firmware übertragen und aktiviert, ggf. mit zwischenzeitlicher Speicherung und Wiederherstellung der Konfiguration.
- Nach erfolgter Aktualisierung können Sie den Dialog mit einem Klick auf Schließen beenden. Eine laufende Aktualisierung kann jederzeit mit einem Klick auf Abbruch unterbrochen werden.
Nützliche Tipps
Aktionen auf mehrere Geräte anwenden
Besonders praktisch ist die Möglichkeit, bestimmte Aktionen für mehrere Geräte gleichzeitig auszuführen. So können Sie z.B. alle Geräte eines Typs mit einer neuen Firmware aktualisieren.
Markieren Sie statt einem einzelnen einfach mehrere Geräte, bevor Sie die gewünschte Aktion ausführen. Klicken Sie dazu auf das erste Gerät in der Liste, so dass dieses markiert ist. Markieren Sie nun weitere Geräte, in dem Sie die Taste Strg gedrückt halten, während Sie auf weitere Geräte in der Liste klicken. Lassen Sie danach die Taste Strg wieder los und wählen Sie im Menü die auszuführende Aktion.
Konfiguration für mehrere Geräte anpassen
Grundsätzlich kann man auch die Konfiguration mehrerer Geräte gleichzeitig wiederherstellen. Verwendet man dazu aber eine normale Sicherungsdatei, würden dann alle Geräte den gleichen Namen haben und auch alle anderen Einstellungen wären dann gleich. Das ist mit Sicherheit keine gute Idee.
Wie bereits beschrieben, handelt es sich bei den Dateien zur Sicherung der Gerätekonfiguration um einfache Textdateien, die sich mit einem Editor erstellen und modifizieren lassen. Laden Sie eine Datei in einen Texteditor Ihrer Wahl (z.B. Notepad unter Windows), dann werden Sie eine Reihe einfacher Zuordnungen finden, z.B.
sensortab_lim_lo.1=-40.0
oder
sensortab_lim_hi.1=85.0
bestehend aus einem Variablennamen und einem Wert. Leider existiert zur Zeit (August 2020) noch keine Liste der verwendbaren Variablen, aber bei einem Blick in eine zuvor gesicherte Gerätekonfiguration sollte man die Bedeutung der meisten leicht erraten können. Die beiden genannten Variablen geben den unteren (lo) und oberen (hi) Grenzwert (lim) des ersten (.1) Sensors an.
Erstellen Sie nun eine neue Textdatei mit den beiden Zeilen
sensortab_lim_lo.1=10.0 sensortab_lim_hi.1=35.0
Speichern Sie diese Datei unter dem Namen sensorlimits.qini. Markieren Sie in der Liste von Querx Hub alle Geräte 1, für die diese neuen Grenzwerte gelten sollen, und wählen Sie dann im Menü Geräte die Funktion Hochladen und Konfiguration 2.
Grundeinstellungen wiederherstellen
Die Einstellungen für Querx Hub sind vielfältig und Änderungen werden automatisch gespeichert. So bleiben Sie nach jedem Neustart des Programms oder des Rechners verfügbar. Nach einigen Versuchen taucht mitunter der Wunsch auf, die ursprünglichen Einstellungen des Programms wieder herstellen zu können. Wählen Sie dazu im Menü Einstellungen die Funktion Zurücksetzen.