Tutorial: Ablaufverfolgung mit Syslog
Querx ist als Netzwerkgerät auf eine funktionierende Netzwerkkonfiguration angewiesen. Mit der Unterstützung von mDNS und DHCP haben wir die Integration in die Netzwerkumgebung weitestgehend vereinfacht. Funktioniert das Gerät trotzdem nicht wie erwartet, reicht es in den meisten Fällen, folgende Ratschläge zu berücksichtigen:
- Wenn eine Verbindung zum Internet aufgebaut werden soll, muss ein Default-Gateway angegeben werden.
- Um Dienste wie den automatischen Zeitabgleich, die Anbindung an Cloud-Services und den Versand von E-Mails zu nutzen, muss ein gültiger Nameserver angegeben werden.
Falls das Problem weiterhin besteht, muss die Fehlerursache festgestellt werden. Querx kann Sie bei der Fehlersuche unterstützen: Wenn in der Querx Netzwerkkonfiguration ein Syslog-Server eingerichtet ist, werden Systemmeldungen an die angegebene Adresse geschickt.
Unser Tool Querx Hub ist mit einem einfachen Syslog-Server ausgestattet, der die Ausgaben von Querx erfasst. Dies ist eine einfache Möglichkeit, von der Syslog-Funktionalität von Querx Gebrauch zu machen und wird im Folgenden dargestellt.
Querx Hub steht auf der Support-Seite im Abschnitt Tools zum Download bereit.
Um mehr über die Einrichtung und die weiteren Möglichkeiten zu erfahren, die Querx Hub bietet, sehen Sie sich bitte unser Tutorial zu Querx Hub an.
Schritt 1: Eigene IP-Adresse ermitteln
Zur Konfiguration benötigen Sie die IP-Adresse des PCs, auf dem Querx Hub gestartet wurde.
Öffnen Sie bitte zunächst Querx Hub.
- Wählen Sie im Hauptmenü den Punkt Ansicht.
- Klicken Sie auf Syslog.
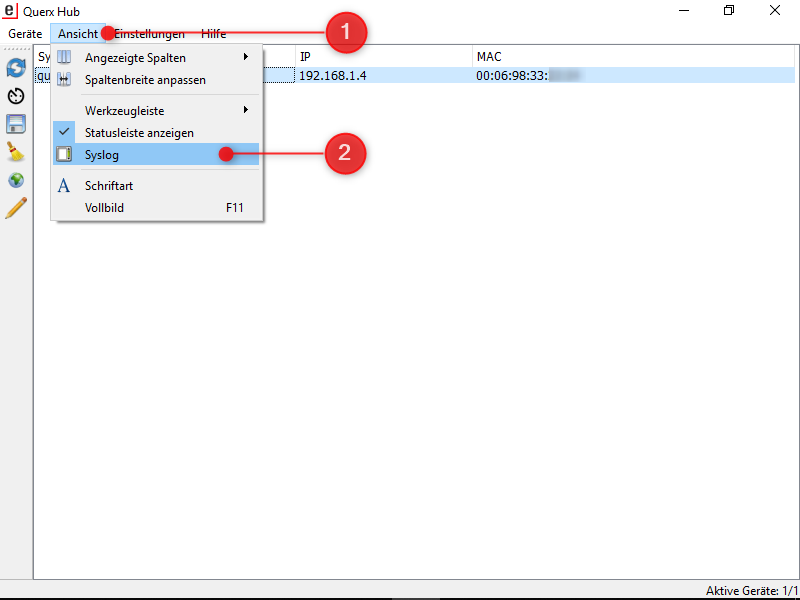
Es öffnet sich das Syslog-Fenster von Querx Hub. In der Statusleiste dieses Fensters wird die IP-Adresse ihres Computers angezeigt 1. Bitte notieren Sie diese Adresse oder markieren Sie sie und kopieren sie mit Strg+C in den Zwischenspeicher.
Sollte Ihr Computer mehrere Netzwerkschnittstellen besitzen, werden hier weitere IP-Adressen angezeigt. Nutzen Sie in diesem Fall die IP derjenigen Schnittstelle, die Ihren Computer mit dem Netzwerk verbindet, in dem sich das Querx-Gerät befindet.
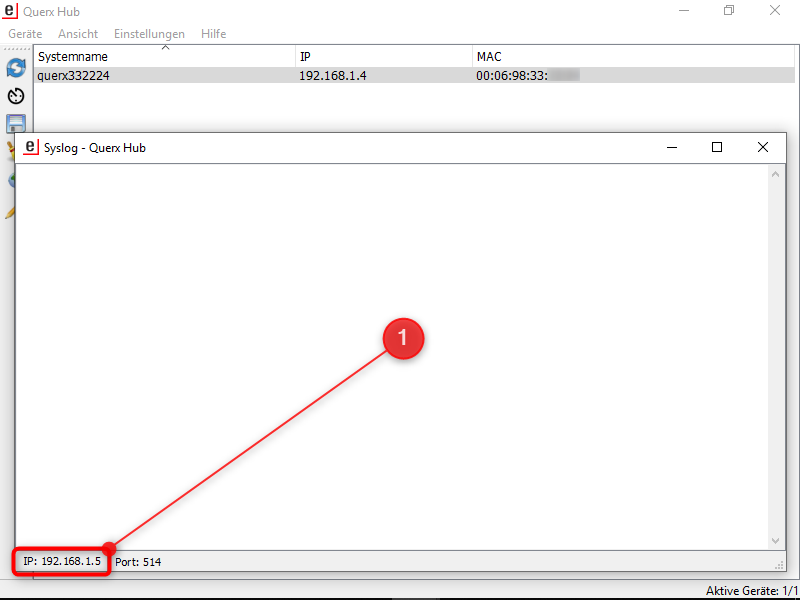
Schritt 2: Syslog-Ausgabe von Querx aktivieren
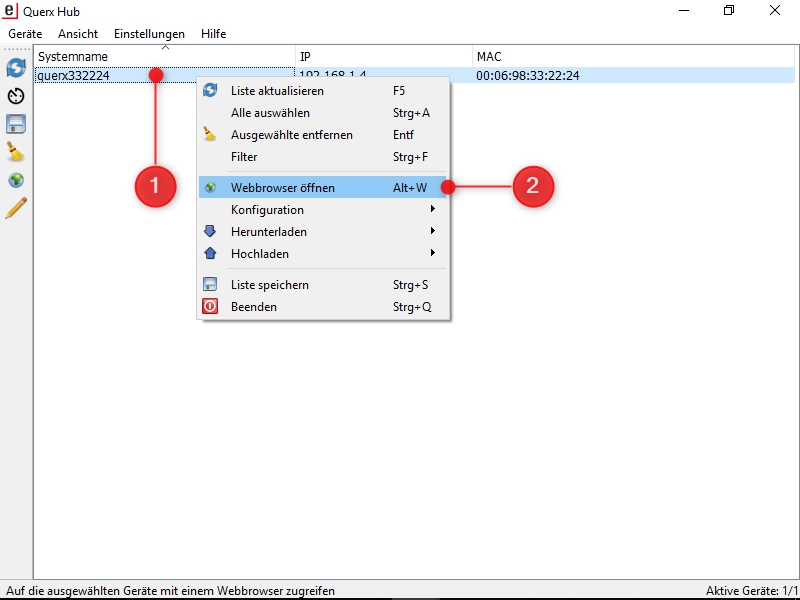
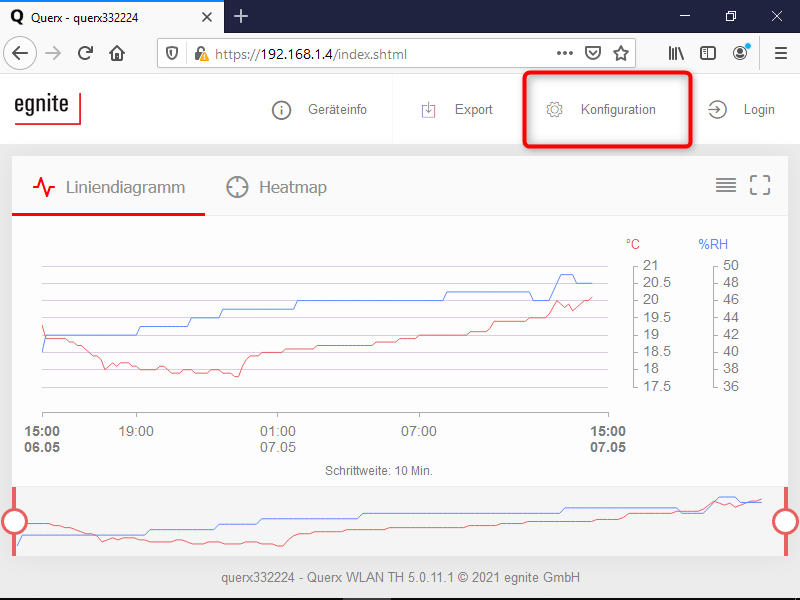
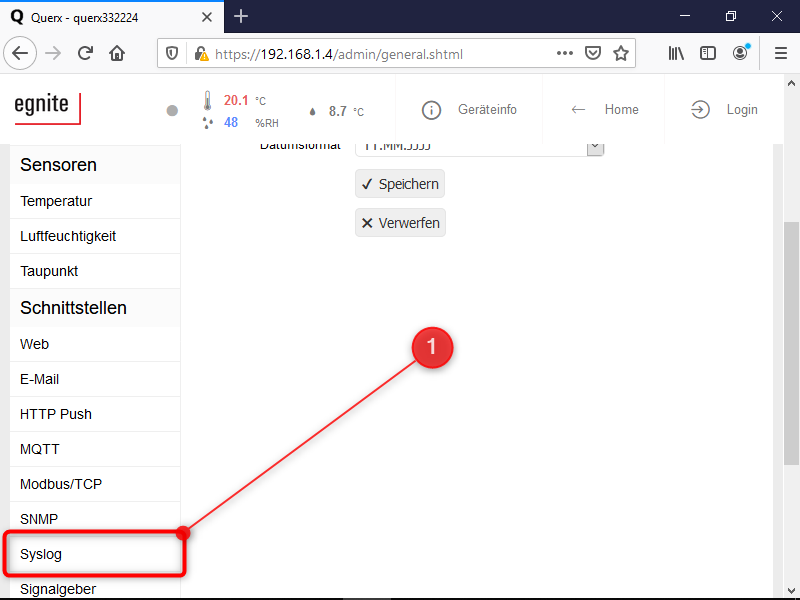
- Auf der Seite Syslog tragen Sie nun im Feld Syslog-Server die ermittelte IP-Adresse Ihres Computers aus Schritt 1 ein.
- Klicken Sie auf Speichern. Ein Neustart ist nicht erforderlich.
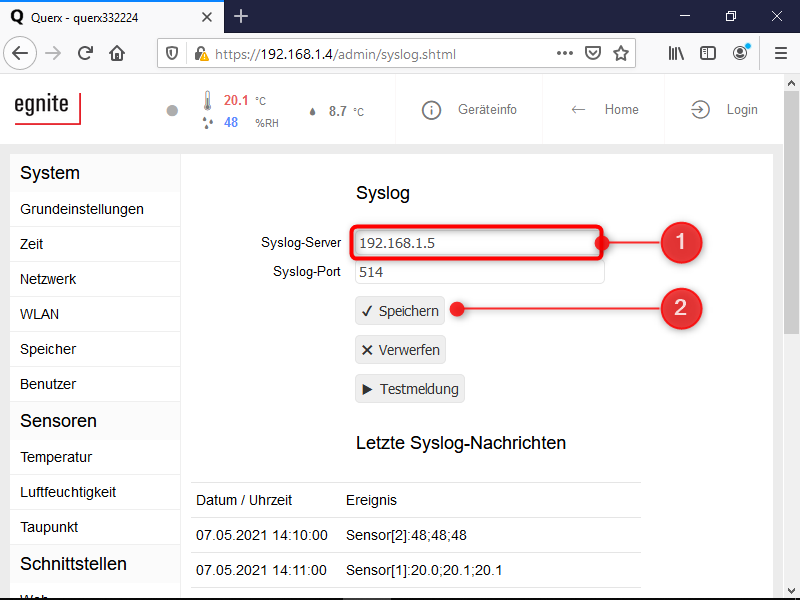
Schritt 3: Systemmeldungen erfassen
Rufen Sie wieder Querx Hub und dessen Syslog-Fenster wie in Schritt 1 auf (Ansicht > Syslog).
Solange das Programm läuft, werden hier die vom Querx eingehenden Syslog-Meldungen gesammelt und zeilenweise dargestellt.
Wenn Sie beispielsweise Probleme mit dem Senden oder Empfangen von E-Mails haben, nutzen Sie die Test-Funktion des E-Mail-Servers und der E-Mail-Empfänger. Auch durch das Auslösen von Alarmen, indem die Alarmgrenzen verschoben werden, können Sie Systemmeldungen hervorrufen.
Lassen Sie zur Fehlerdiagnose das Programm eine halbe Stunde lang geöffnet, ohne Änderungen am Gerät vorzunehmen.
Schritt 4: Fehlermeldungen auswerten
querx332224 SMTP connect to egnitequerx.de:587 failedauf ein Problem bei der Konfiguration des E-Mailservers hin, da dieser nicht existent und somit nicht erreichbar ist.
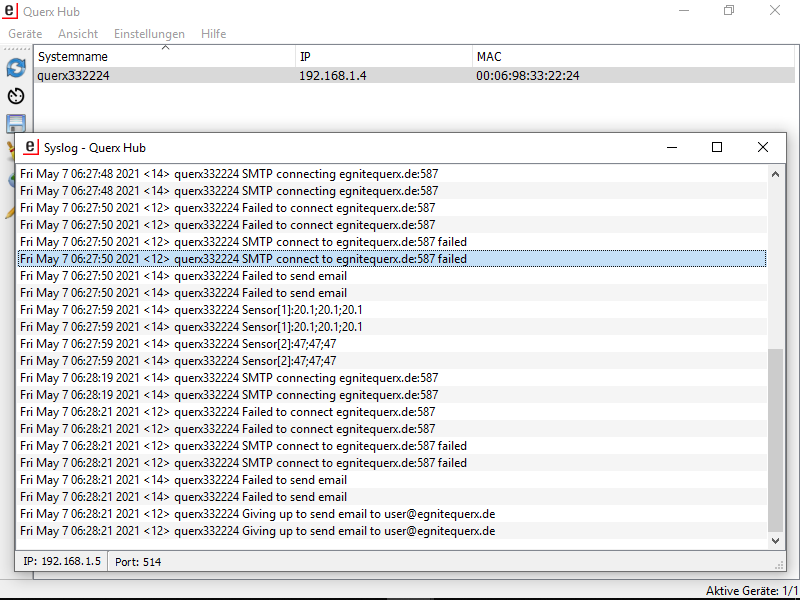
Schritt 5: Syslog-Meldungen per E-Mail verschicken
Sollten Sie bei der Fehlersuche alleine nicht weiterkommen, stehen wir Ihnen gerne zur Seite. Sie können uns dabei unterstützen, indem Sie uns die Syslog-Meldungen Ihres Geräts zukommen lassen.
Markieren Sie alle Einträge im Syslog-Fenster, indem Sie STRG+A drücken.
Drücken Sie STRG+C, um die ausgewählten Nachrichten in die Zwischenablage zu kopieren.
Fügen Sie die Daten mit dem Befehl STRG+V in eine Textdatei ein. Schicken Sie diese Datei im Anhang einer E-Mail an: support@egnite.de.
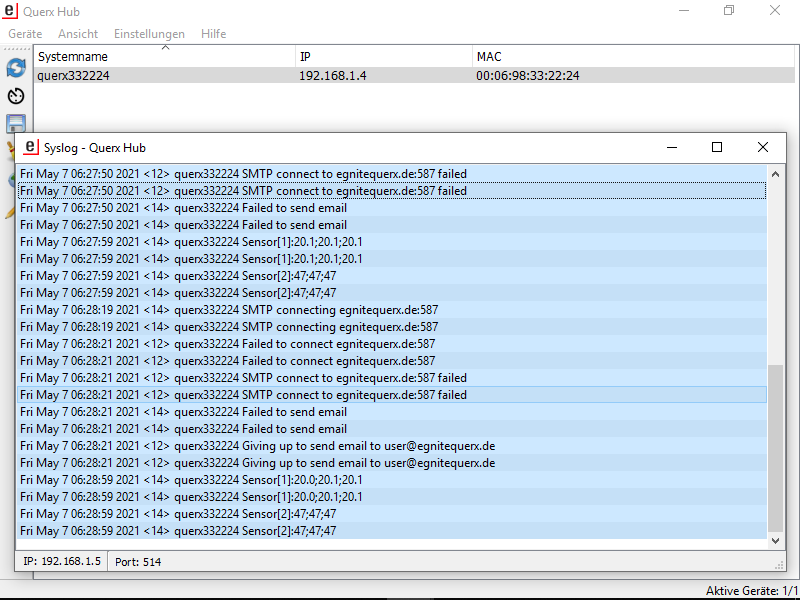
Fehlermeldungen
| Fehlermeldung | Erläuterung | Lösung |
| [System name] SMTP authentication for [Login] failed | Der angegebene Benutzer konnte nicht am SMTP-Server angemeldet werden. | Überprüfen Sie die Zugangsdaten für Ihren Mailserver. |
| [System name] Connecting SMTP failed | Der SMTP-Server konnte nicht erreicht werden. | Überprüfen Sie Gateway und DNS-Server. |
| [System name] Error connecting [Cloud-Anbieter] | Der Cloud-Server konnte nicht erreicht werden. | Überprüfen Sie Gateway und DNS-Server. |
| [System name] Error: Firmware upgrade failed | Ein Firmware-Update konnte nicht installiert werden. | Überprüfen Sie, ob Sie die richtige Firmware heruntergeladen haben. |
| [System name] Low memory [Zahl] bytes | Der Arbeitsspeicher des Geräts wird knapp. | Stellen Sie sicher, dass Sie nicht mehrere Browserfenster offen haben, die auf das Webinterface von Querx zugreifen. |
| [System name] Failed to send SNMP trap | Ein SNMP-Trap konnte nicht verschickt werden. | Überprüfen Sie den SNMP-Manager, und ggfs. Netzwerkeinstellungen wie Gateway und DNS-Server. |
| [System name] Failed to create SNMP session | Der SNMP-Server konnte nicht erreicht werden. | Überprüfen Sie den SNMP-Manager, und ggfs. Netzwerkeinstellungen wie Gateway und DNS-Server. |
| [System name] DNS query for [Adresse] failed | Der Nameserver konnte nicht erreicht werden. | Überprüfen Sie Gateway und Nameserver. |
| [System name] Failed to send email | Das Versenden einer E-Mail ist fehlgeschlagen. | Suchen Sie nach weiteren Fehlermeldungen, die das Problem näher eingrenzen. |
| [System name] Failed to query time server [Adresse] | Der NTP-Zeitserver konnte nicht erreicht werden. | Überprüfen Sie Gateway, DNS-Server und NTP-Server. |
| Unknown sensor | Der Sensor konnte nicht erkannt werden. | Überprüfen Sie, dass die richtige Variante der Firmware installiert und aktuell ist. Tritt der Fehler weiterhin auf, dann könnte ein Defekt vorliegen. |
| Failed to read [Sensor] | Es gab einen Fehler beim Auslesen eines Sensors. | Überprüfen Sie, ob die Firmware aktuell ist. Bleibt der Fehler bestehen, dann könnte ein Defekt der Hardware vorliegen. |
